Windows インストール手順
【提供機能】アプリケーション・ホワイトリスティング方式のアンチウイルス、ブラウザー保護、パソコン快適化
【はじめに】
Windows版は、インストーラー兼ミニ管理画面と、フル機能をご利用頂ける管理ポータルによって構成されています。
【初期】インストーラー兼ミニ管理画面
対象:初期導入、ミニ管理画面
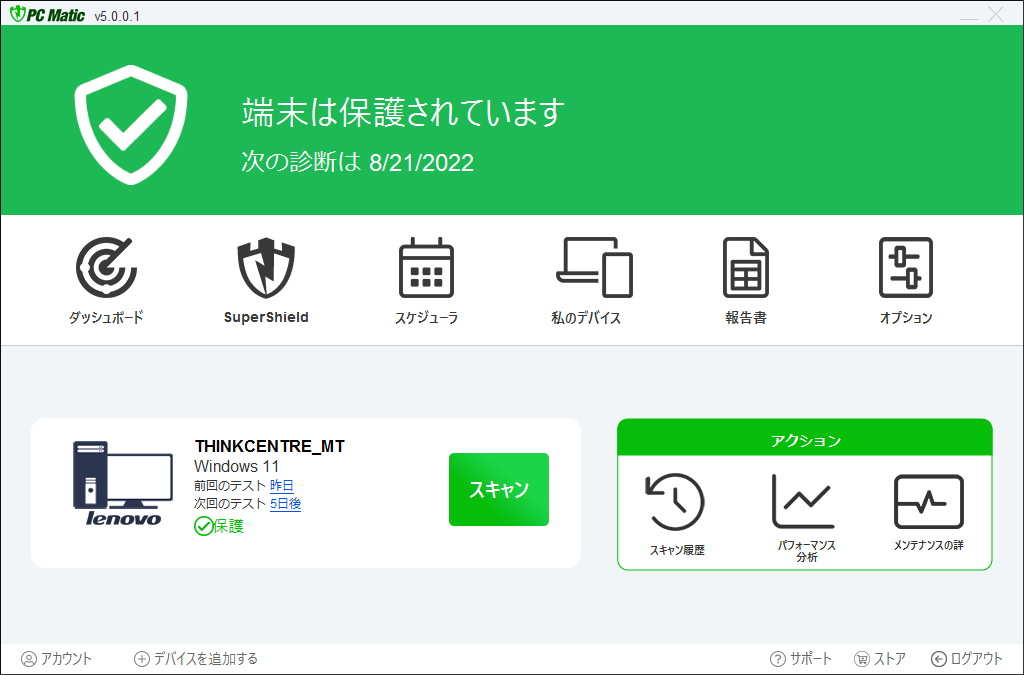
WEBアプリケーション
【日常】管理ポータル
対象:ライセンス保有者によるフル操作
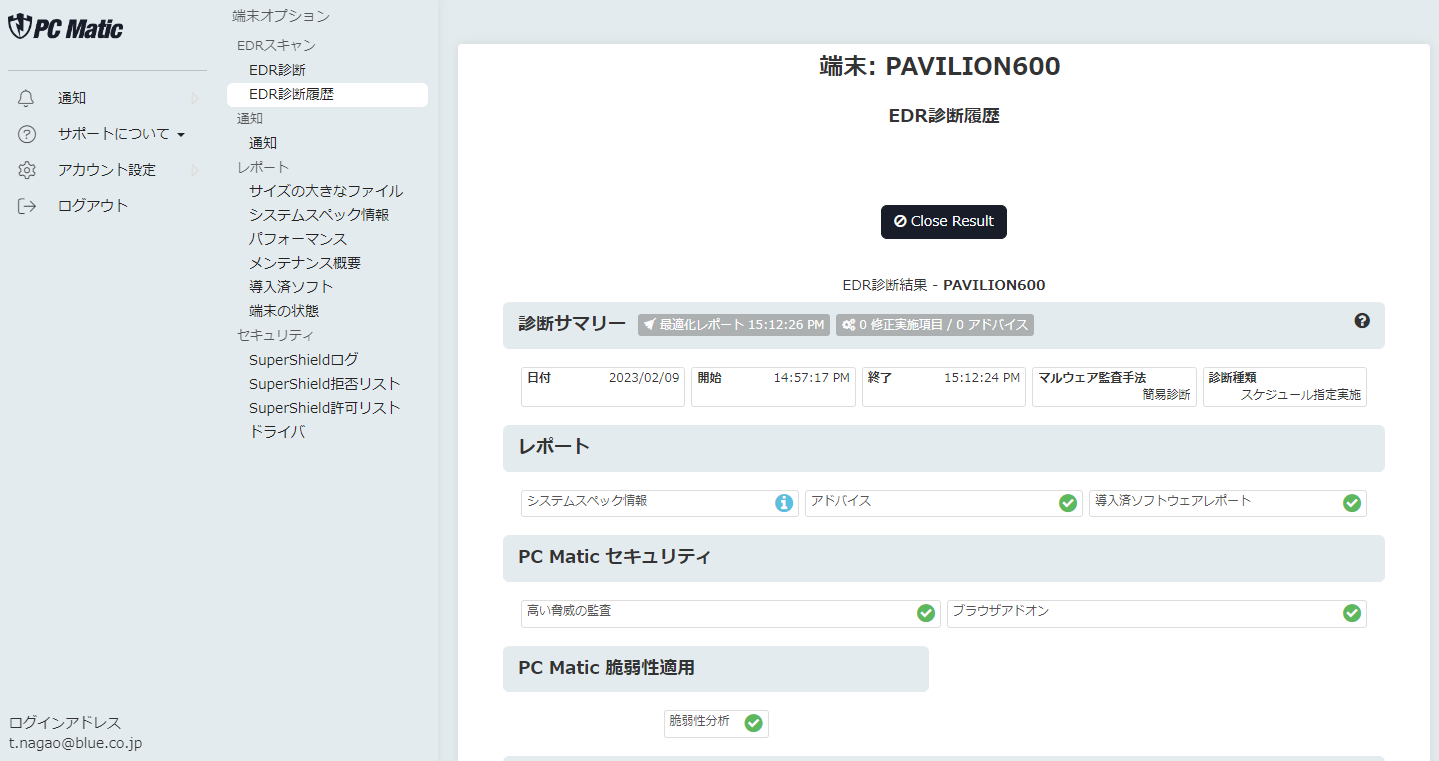
ブラウザー (パソコン、スマホ対応)
【セキュリティソフトの停止・削除】
インストールから「PC Matic SuperShield」を開始してセキュリティ機能を有効にする手順をご紹介します。
インストール前、既存セキュリティソフトを必ずアンインストールします。導入したままではパソコンがフリーズすることがあります。
マニュアル (PDF)-
パソコンに購入時にインストール済のもの、または導入したセキュリティソフトを本手順実行前に、必ずアンイントールします。
セキュリティソフトは一般アプリと異なり、Windowsシステム上で複数を共存させることはできません。
セキュリティソフトが不明な場合【注意】マカフィー、ウイルスバスターとノートンは、標準設定のままアンインストールしてもアンインストールされません。(アプリケーション一覧に非表示)このため、マカフィーおよびウイルスバスターが以前導入されていたパソコンでは、「公式アンインストールツール」を利用していただく必要があります。上のボタンからのページの下部に「公式アンインストール」へのリンクボタンがありますので、ご活用ください。
PCMaticが既にインストールされている場合は、これらのインストール手順は必要ありません。PC Maticに年次版はなく常に最新版へ自動更新されています。
【競合確認済:要アンインストール】
WiseCare 365(中国), Glary Utilities(中国), CCleaner(英国), Speccy(英国),
Spybot Anti-Beacon (英国), Security Reviver(米国), FFRI yarai(日本) -
まだ、PC Maticアカウントを保有していない場合は、スマホもしくはタブレットから、下のQRコードを読み取り、「新規にアカウントを作成」してください。
2台目以降にインストールする場合は、項目(14)に進んでください。 -
未使用の認証キーをお持ちの方は、「認証キー利用」を
アカウント作成とライセンス購入を行う方は「クレジットカード、コンビニ」を選択します。
新規ライセンス購入のステップは、こちらを参照ください。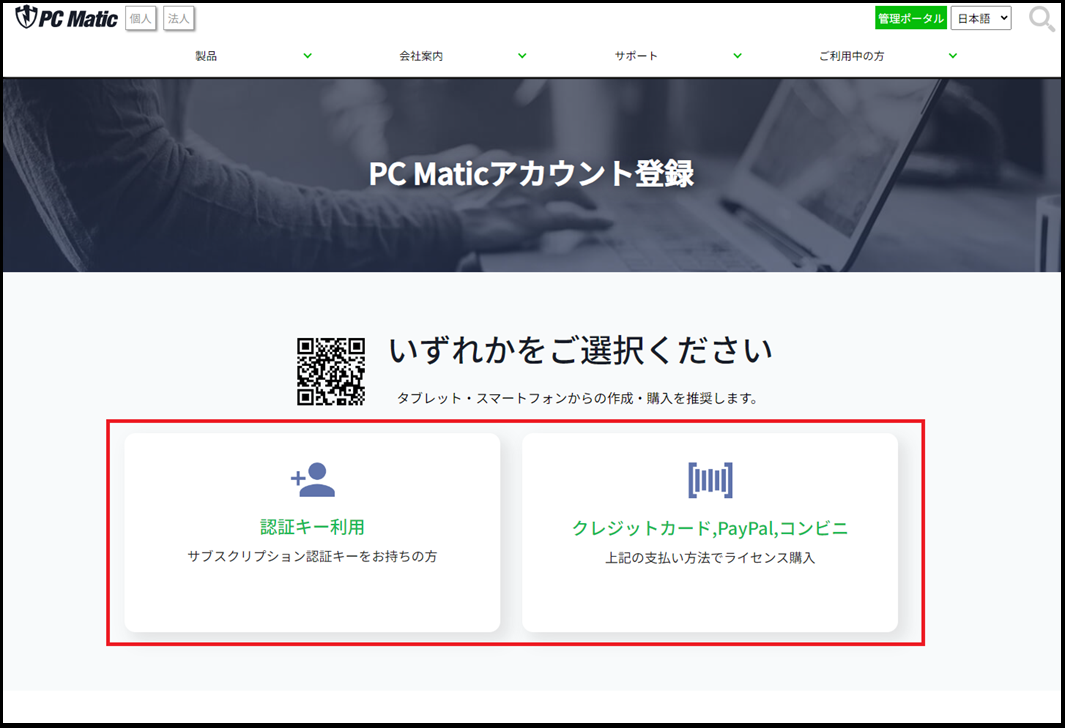
-
新規アカウント作成の際、必要事項を入力します。
「電子メール」は、手入力ください。コピペはエラーとする仕様にしています。
「パスワード」は、8~20文字で「英大文字」「英小文字」「数字」の3要素を必ず含めてください。キーボードが日本語モードになっているとパスワード設定に失敗し、本画面から変遷できない事象が確認されています。このためパスワードは、Windowsメモ帳などへ一旦入力し、それを2箇所のパスワード項目へ貼り付けで入力されることをお勧めします。
「電話」には電話番号を入力した後「Verify」を押して「SMS」を選択して携帯電話に送信された数字の認証コードを入力します。
「PC Maticのライセンス条項に同意します」にチェック印を付けます。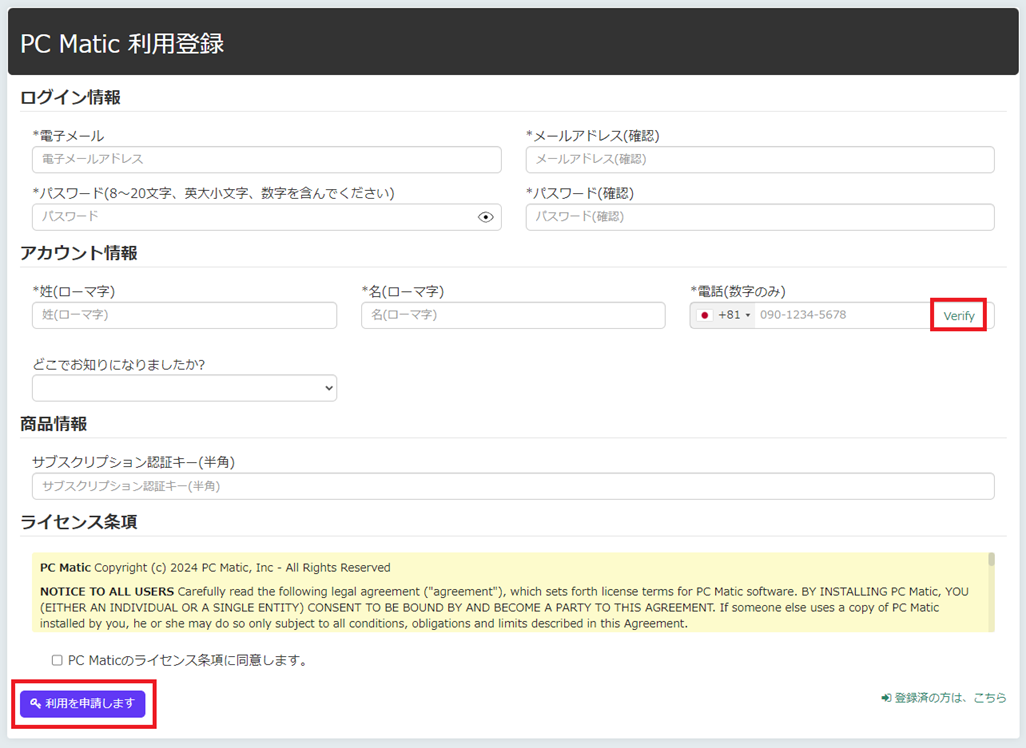
「利用を申請します」を押します。
本画面にてうまくアカウントが作成できない場合は、スマートフォンかタブレットにてお試しください。
-
「PC Matic 初期導入プログラム」のインストールを行います。
以下のボタンよりダウンロードしたファイルをダブルクリックします。
プログラムダウンロード
(図の場合はデスクトップに保存したpcmatic-setup-1300.exeを開いています)
-
表示された画面で使用する言語を選択します。
ここでは「日本語」を選択して「OK」ボタンを押します。
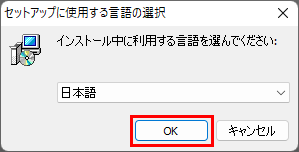
-
規約に「同意する」を押して「次へ」を選択します。
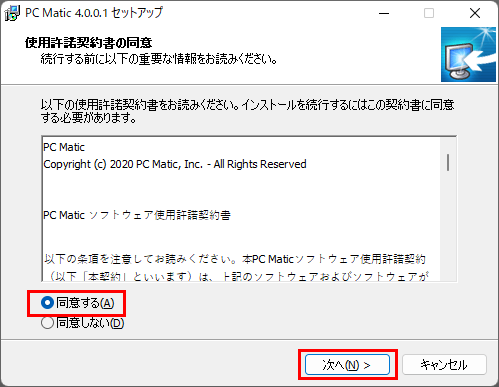
-
インストールを選択します。
この画面では何もしないで「インストール」を押してください。
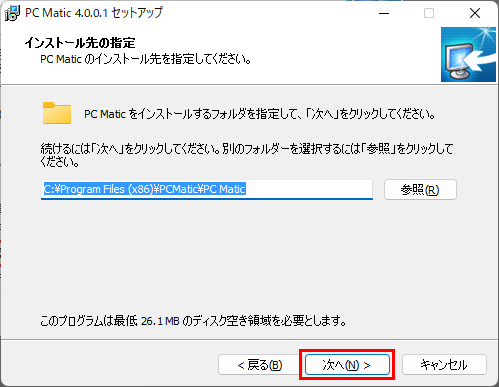
インストールの途中で停止し「中止」「再試行」「無視」が表示される場合は、「こちら」をご参照ください。
-
【初期診断及びミニ管理画面】
やがて後述のミニ管理画面が起動します。ネットからプログラムをダウンロードするため初回の起動には時間を要します。
先ほどアカウント作成で入力したメールアドレスとパスワードを入力してログインします。
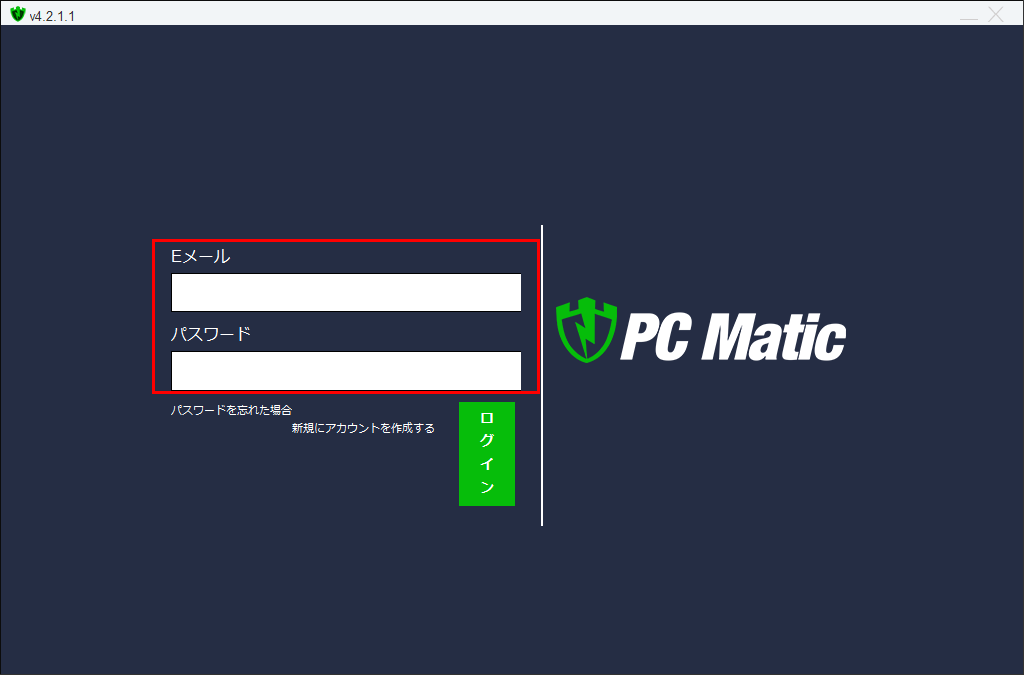
ログインに失敗する場合は、Windowsの「メモ帳」アプリにパスワードを記載し、コピペにてお試しを頂ければ幸いです。MS IMEのバグに起因しています。
【読み込み中表示のままのトラブル解決リンク】
Wi-Fiルータの電源を落とし、再投入してリセットしてください
セキュリティソフト等が通信妨害しています。アンインストールしてください。
併用できないソリューション一覧
- 【初期診断(スキャン)実施】
端末を識別させるため、最低1回は診断を実施します。「診断実行」ボタンを押して初期診断を実施しパソコンを正しく認識させます。
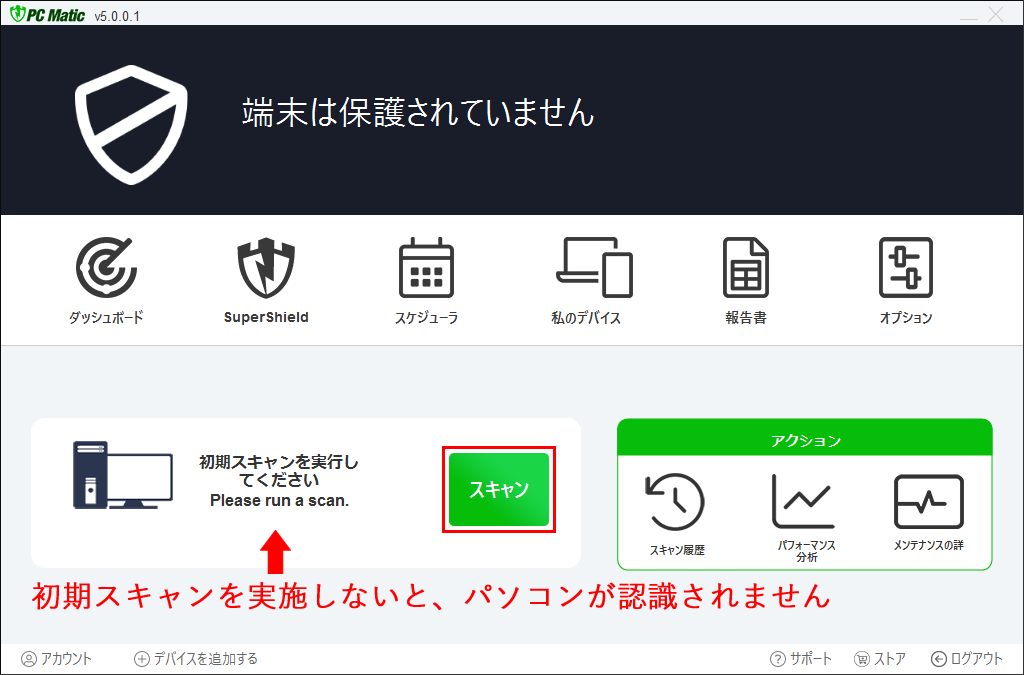
- 診断オプションの確認
診断オプションが表示されますが、設定変更せず「診断」ボタンを押します。
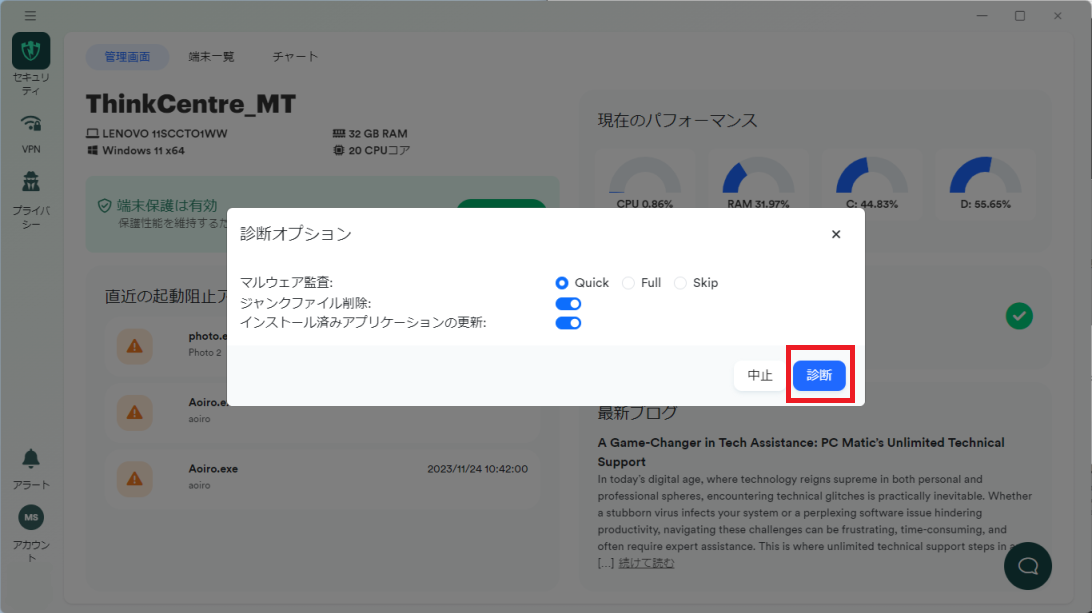
-
「診断実行」を押すと右側にスキャン状況が表示されます。
初期診断により、パソコン快適化の実施と未監査の実行可能ファイルが探索され、マルウェア分析官による監査が行われます。
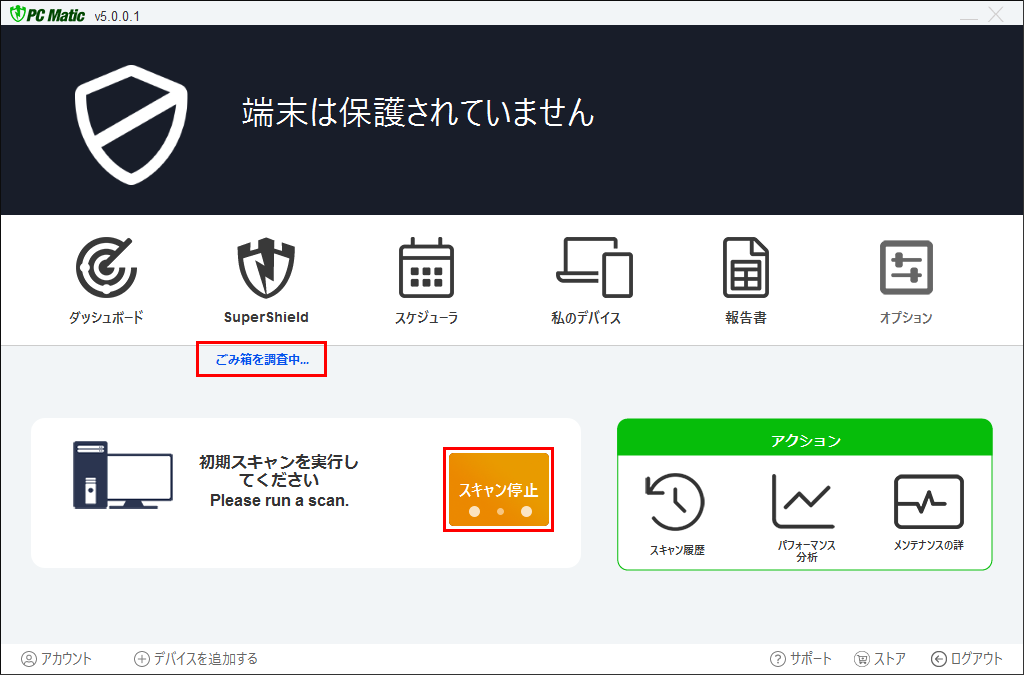
- 初期診断が開始されます。
【本画面上での事象別トラブル解決リンク】
利用可能台数を超過してのスキャンはできません。【ライセンス開放】
初期スキャンの挙動が不安定である場合
その他の問題が発生した場合は、FAQをご参照ください。
-
PC Matic 診断結果 画面例
管理画面に戻るには、右上の「×」をクリックしてください。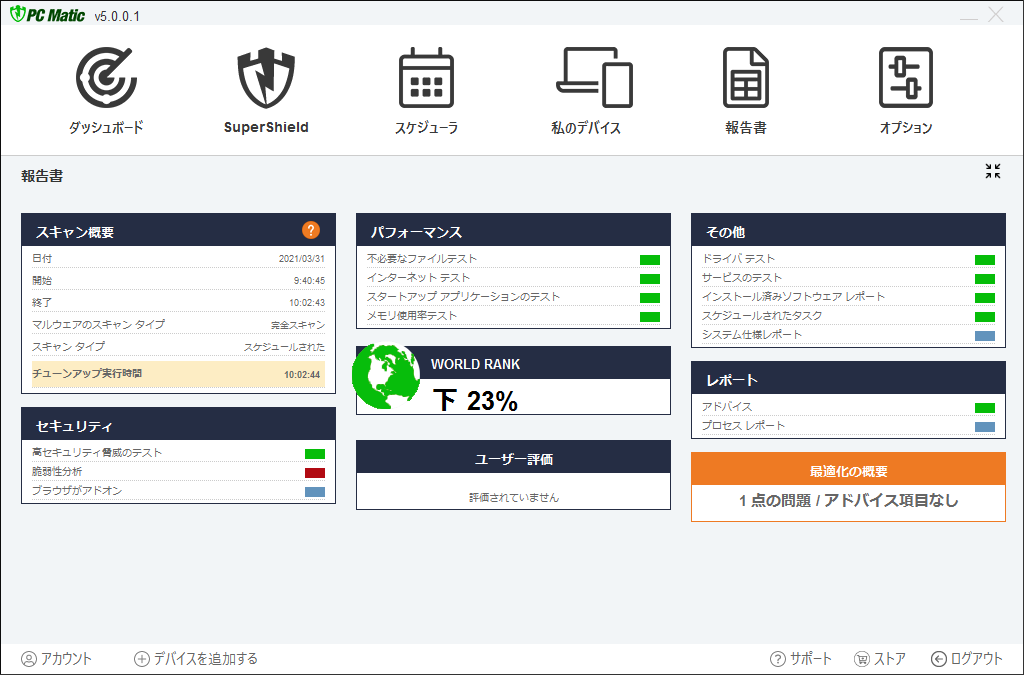
-
タスクトレイにあるアイコンを確認します。タスクバーの「▲」を押すことで表示されることもあります。
Windowsタスクバーの右側にあるタスクトレイ上にPC Maticのアイコンを表示させます。
Windowsの「設定」-「個人用設定」-「タスクバー」-
(Windows 10)「タスクバーに表示するアイコンを選択します」
(Windows 11)「タスクバー コーナーのオーバーフロー」
にて、「PC Matic SuperShield」を「オン」にします。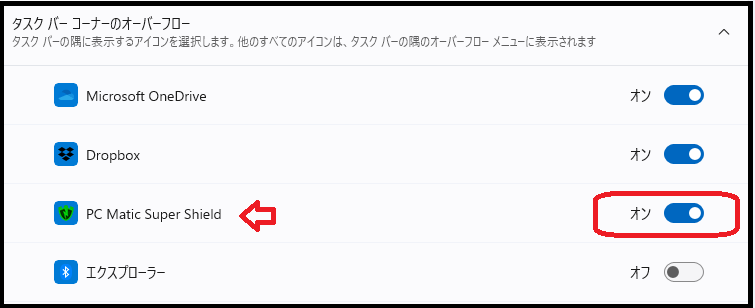
シグネチャのダウンロード中もしくは、セキュリティ上の欠陥を抱えたアプリケーションがある最は、黄色アイコンになります。シグネチャーのダウンロードが完了すると自動的に緑色になります。


-
導入により、セキュリティ保護が有効になりました。
標準設定のゼロトラスト基準である「SuperShield保護」は、その厳格なセキュリティ基準により、未監査およびセキュリティ上の欠陥を含むアプリは起動が阻止されます。未監査のものはクラウド上のAIサーバで監査にかけられ、善良と判断されたものはやがて自動的に起動可能となります。
2009年以前のアプリはセキュリティ上の欠陥を含んでいるため起動許可はなされません。このため、他社製品同様の空港保安レベル「ブラックリスト保護」へ一時的に切り換えてご利用ください。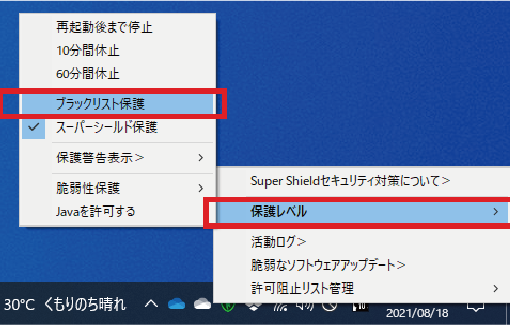 【次のステップ】パソコン快適化 自動実施設定
【次のステップ】パソコン快適化 自動実施設定
