mac インストール手順
【提供機能】アプリケーション・ホワイトリスティング方式のアンチウイルス、EDR全プロセス稼働ログ、ブラウザー保護
【はじめに】
mac版は法人版のサブセットとなっています。このためmacOSの場合インストール後は、管理ポータルにて運用を行います。
管理ポータルは、導入端末以外のスマートフォンからも、操作・情報把握が可能です。
【日常】管理ポータル(マイページ)
対象:ライセンス保有者によるフル操作
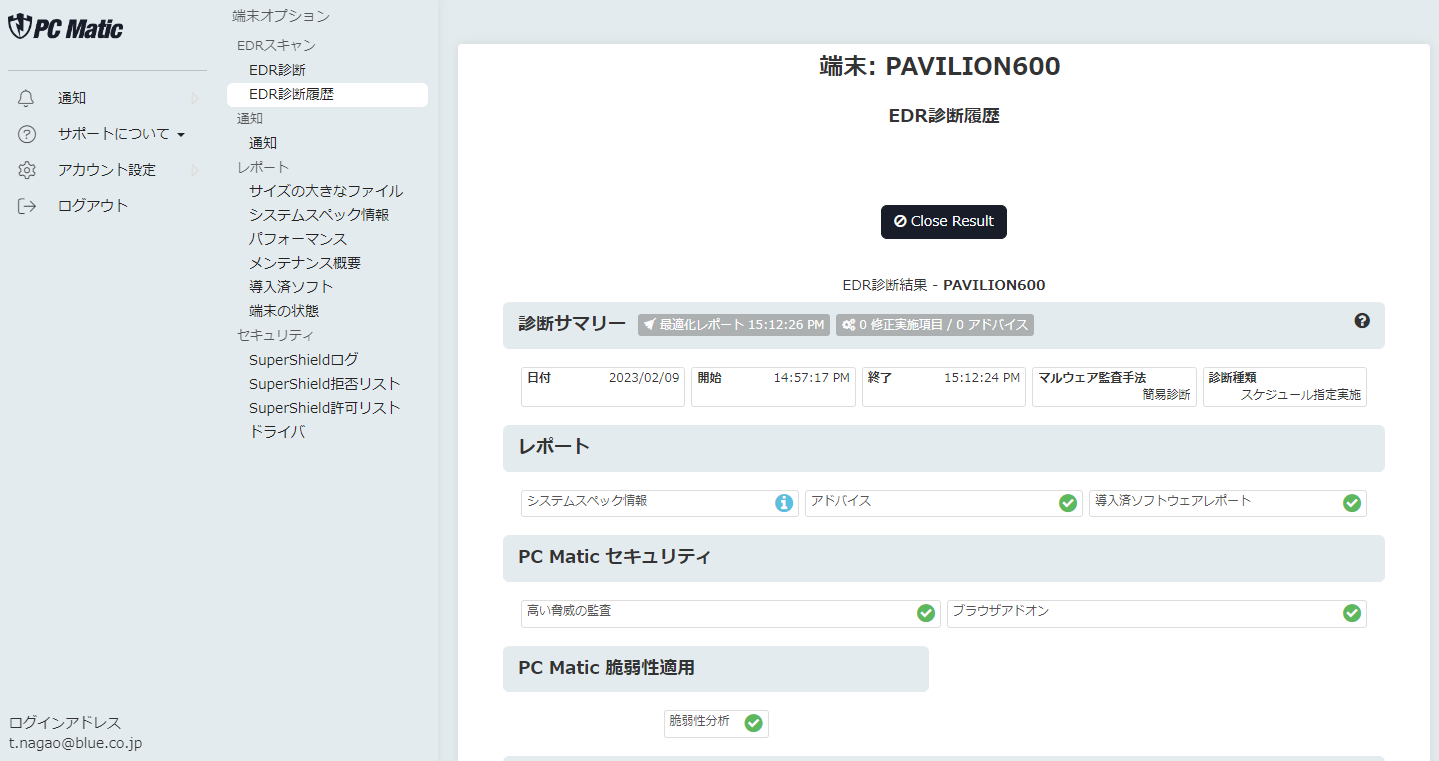
ブラウザー (パソコン、スマホ対応)
本手順は、macOS Venturaで作成しています。macOS Monterey以前のインストール方法は下記リンク先のページをご参照ください。 macOS Monterey以前のインストール方法
macOS版のインストール手順をご説明します。Intel, Appleシリコンに対応しています。
macOSに標準搭載されているマルウェア防御機能 XProtect と併用される形で動作します。
マニュアルは下記ボタンからダウンロードできます。
- 下記ボタンをSafariブラウザーにて、押してインストーラをダウンロードページに移動します。移動すると、自動的にインストーラーがダウンロードされます。(画像右上の赤枠)
自動でダウンロードされない場合は、「PC Matic for macOS ダウンロード」を押してインストーラをダウンロードします。
Mac版インストーラをダウンロード (Safari only)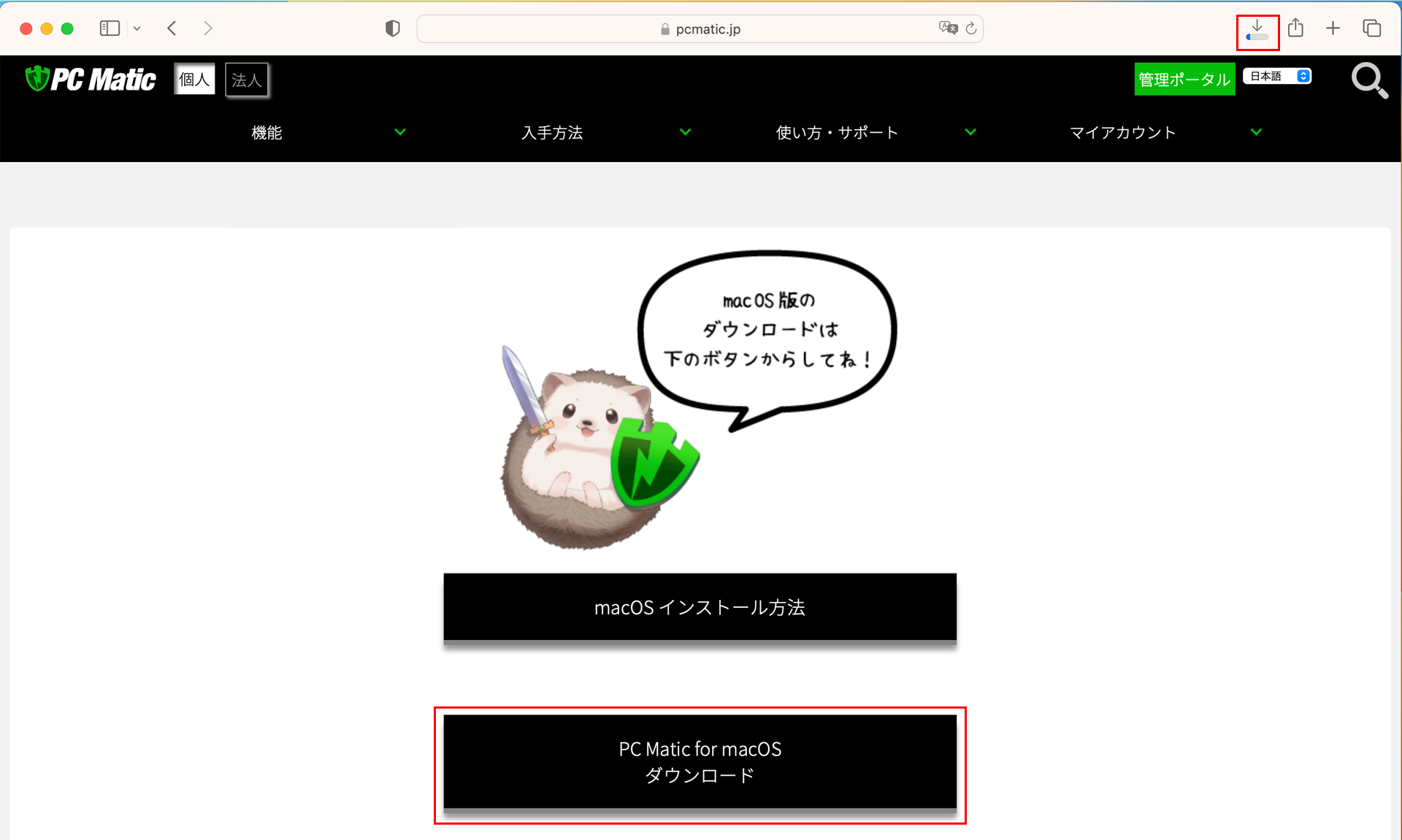
- ダウンロードしたインストーラを開きます。
Safariの場合は、右上のダウンロードを押して表示されたファイル名を押すと、ダウンロードしたファイルが開きます。
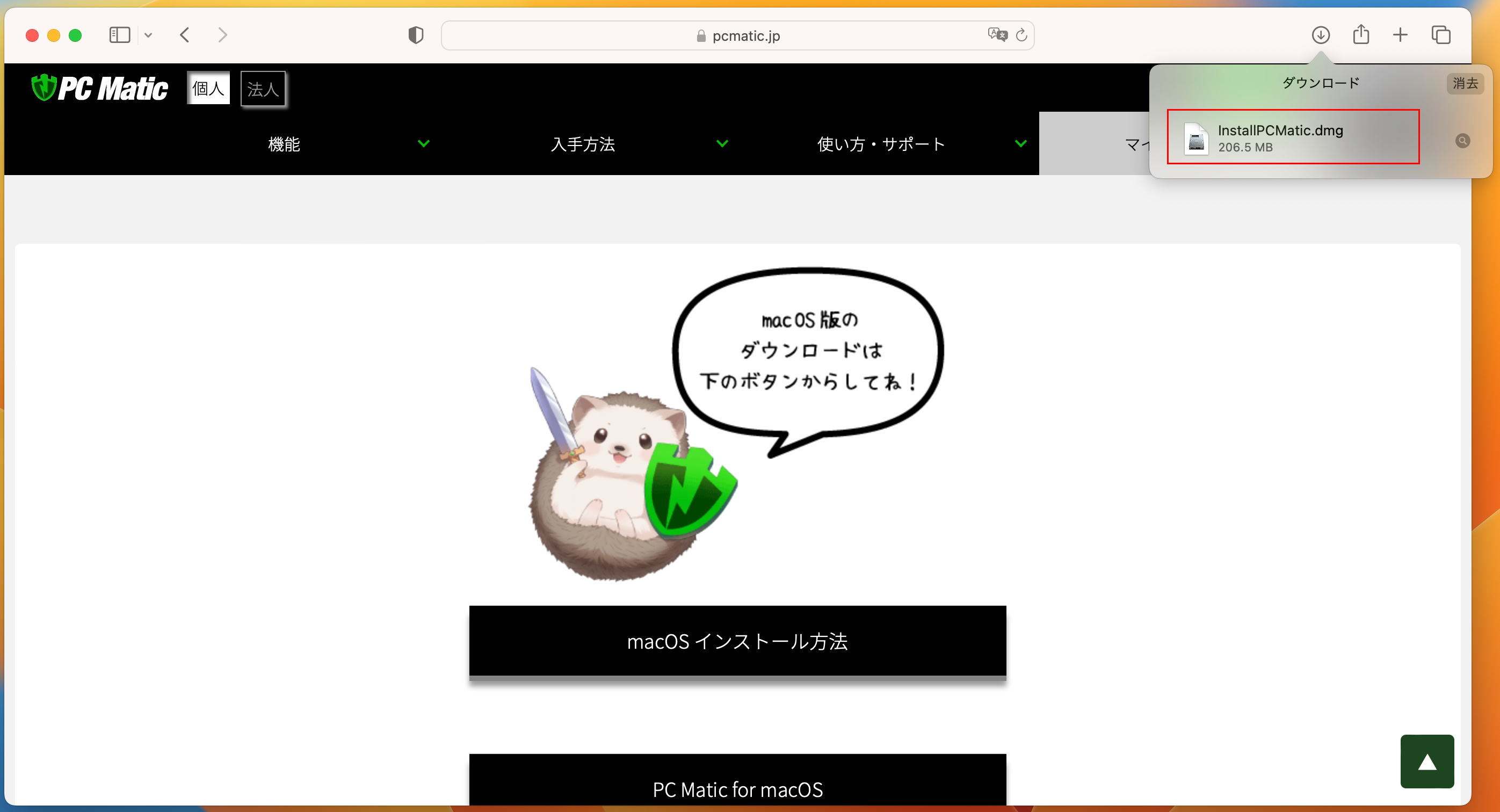
- 「PC Matic.pkg」をダブルクリックしてインストーラーを起動します。
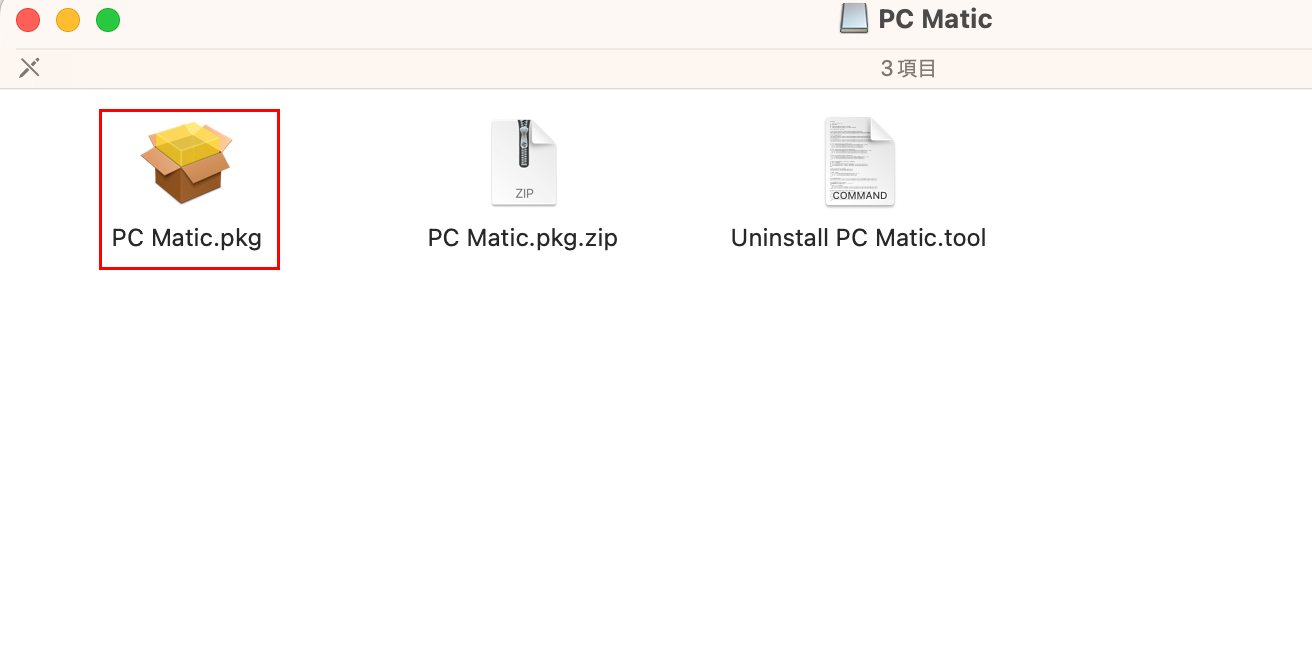
- メッセージが表示されたら、「インストール」を押します。
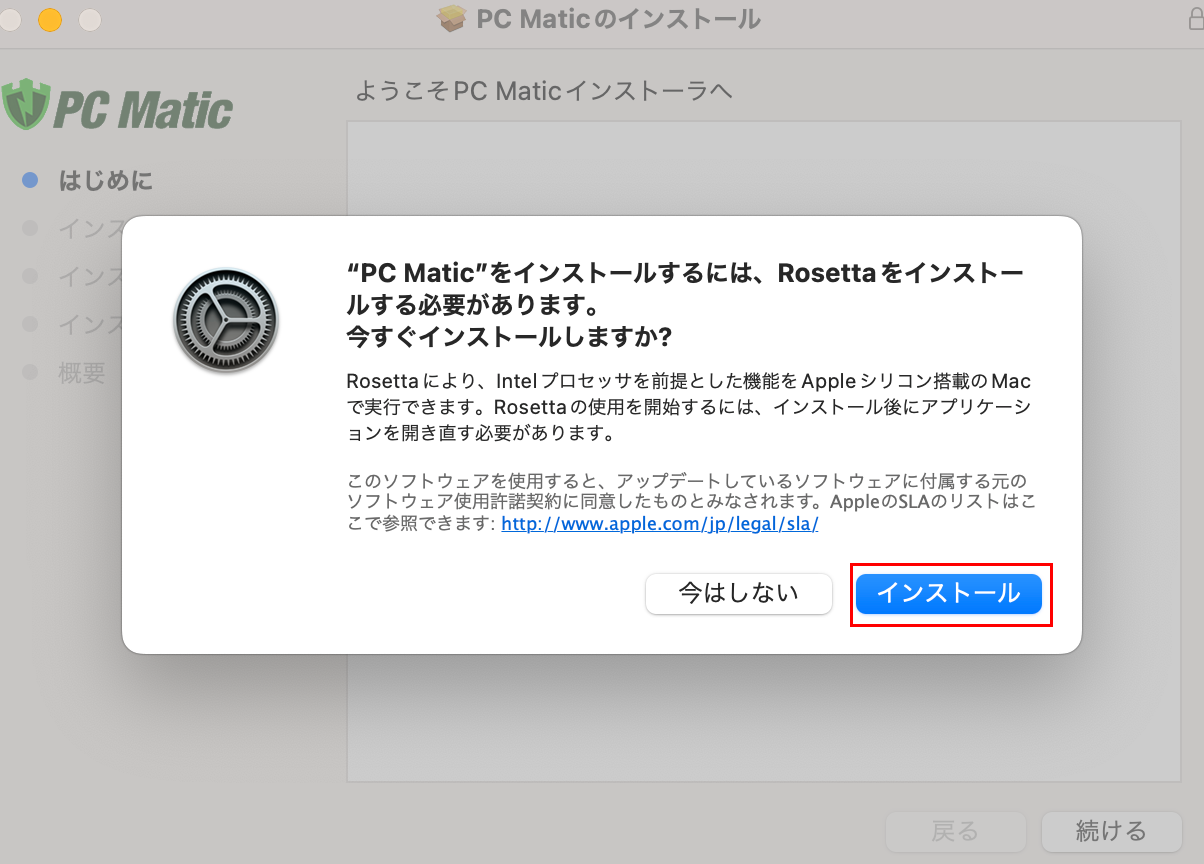
- Touch ID、もしくはパソコンにログインする際のパスワードを入力します。
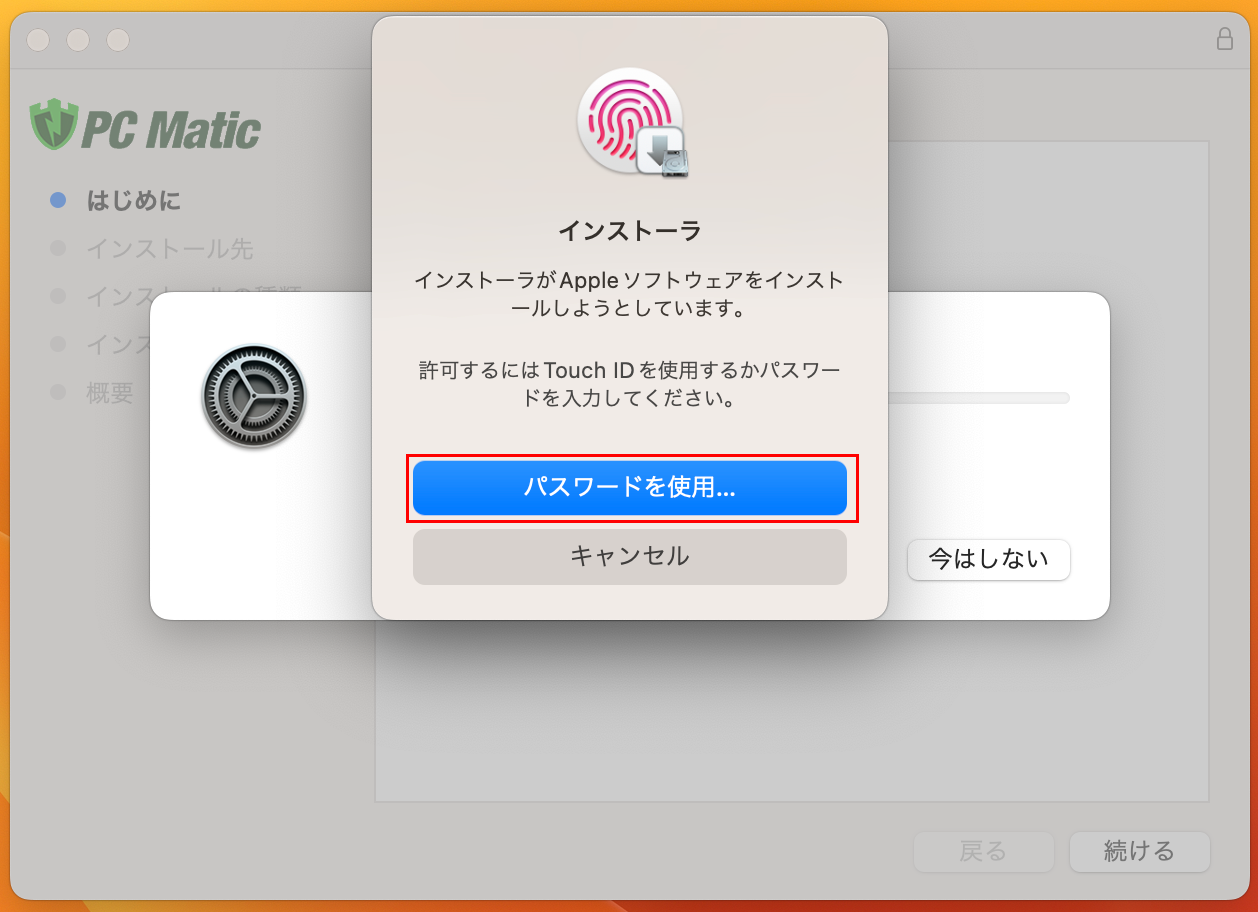
- インストーラーが起動したら、「続ける」を押します。
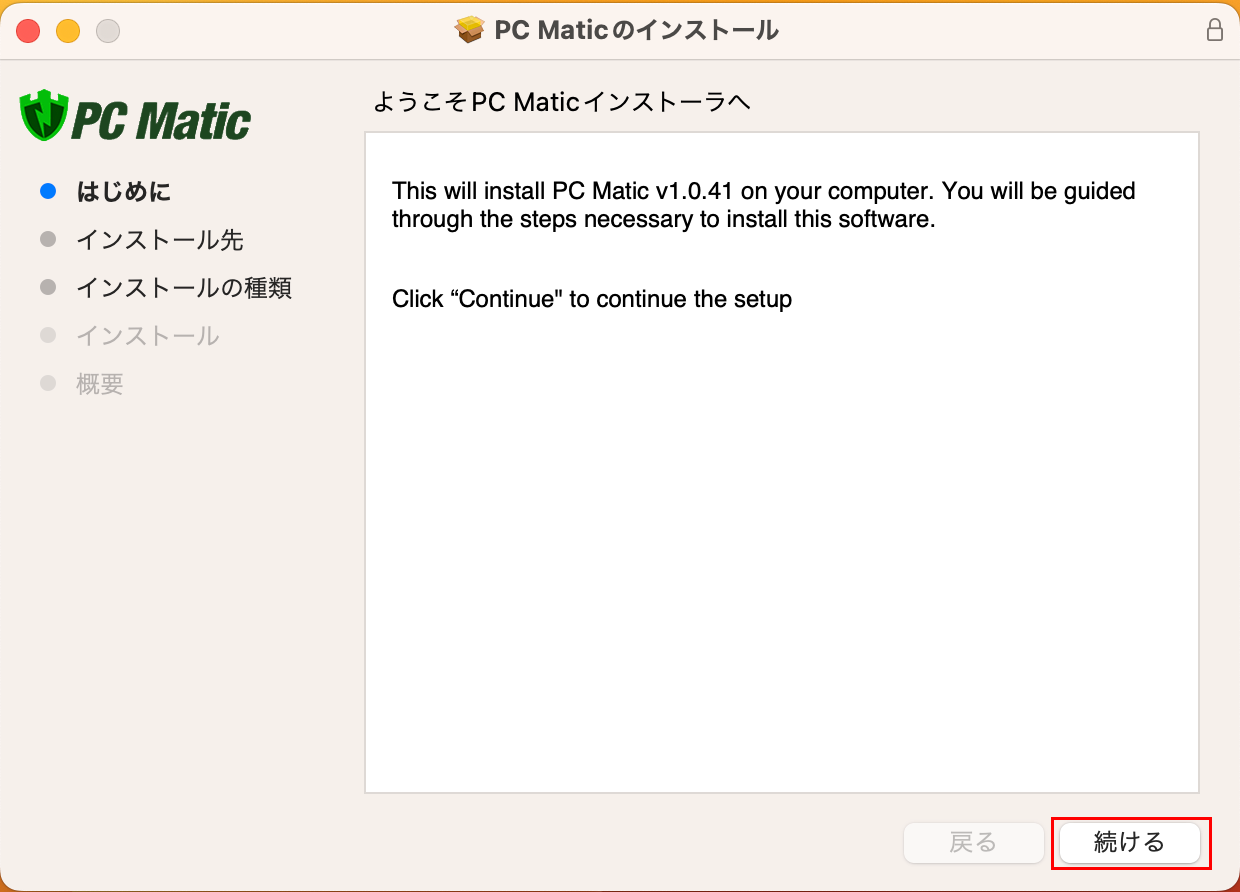
- Touch ID、もしくはパソコンにログインする際のパスワードを入力します。
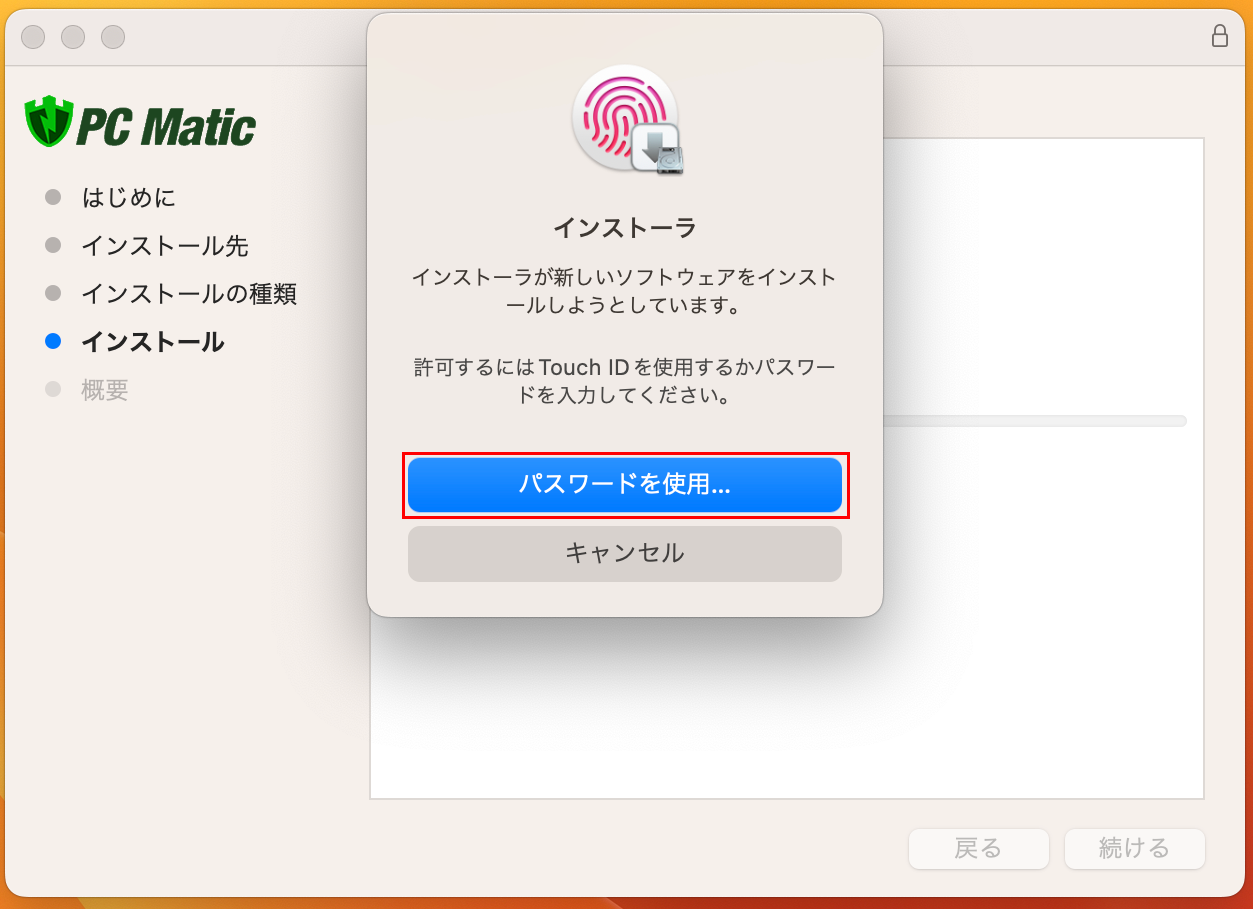
- インストールが始まります。
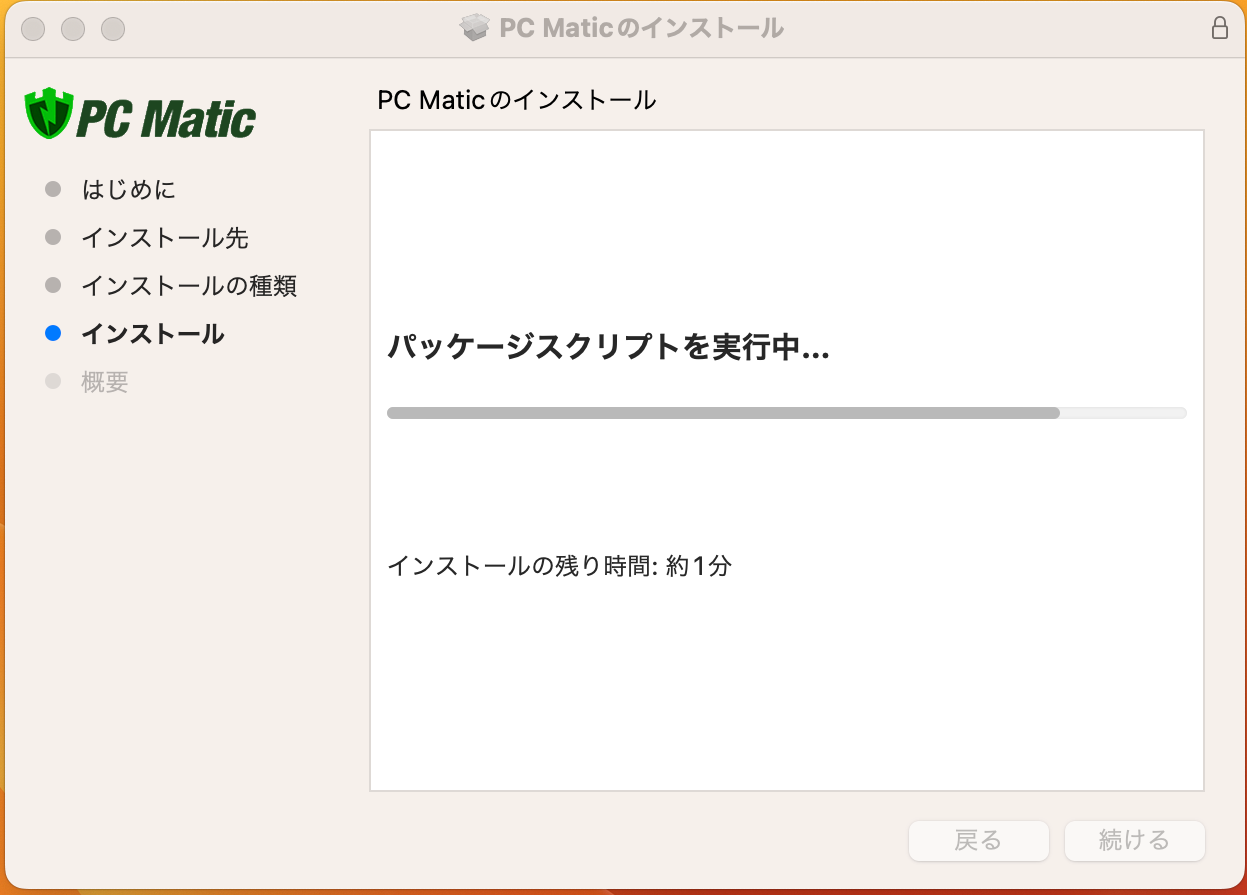
- インストールが完了しましたら、「閉じる」を押します。
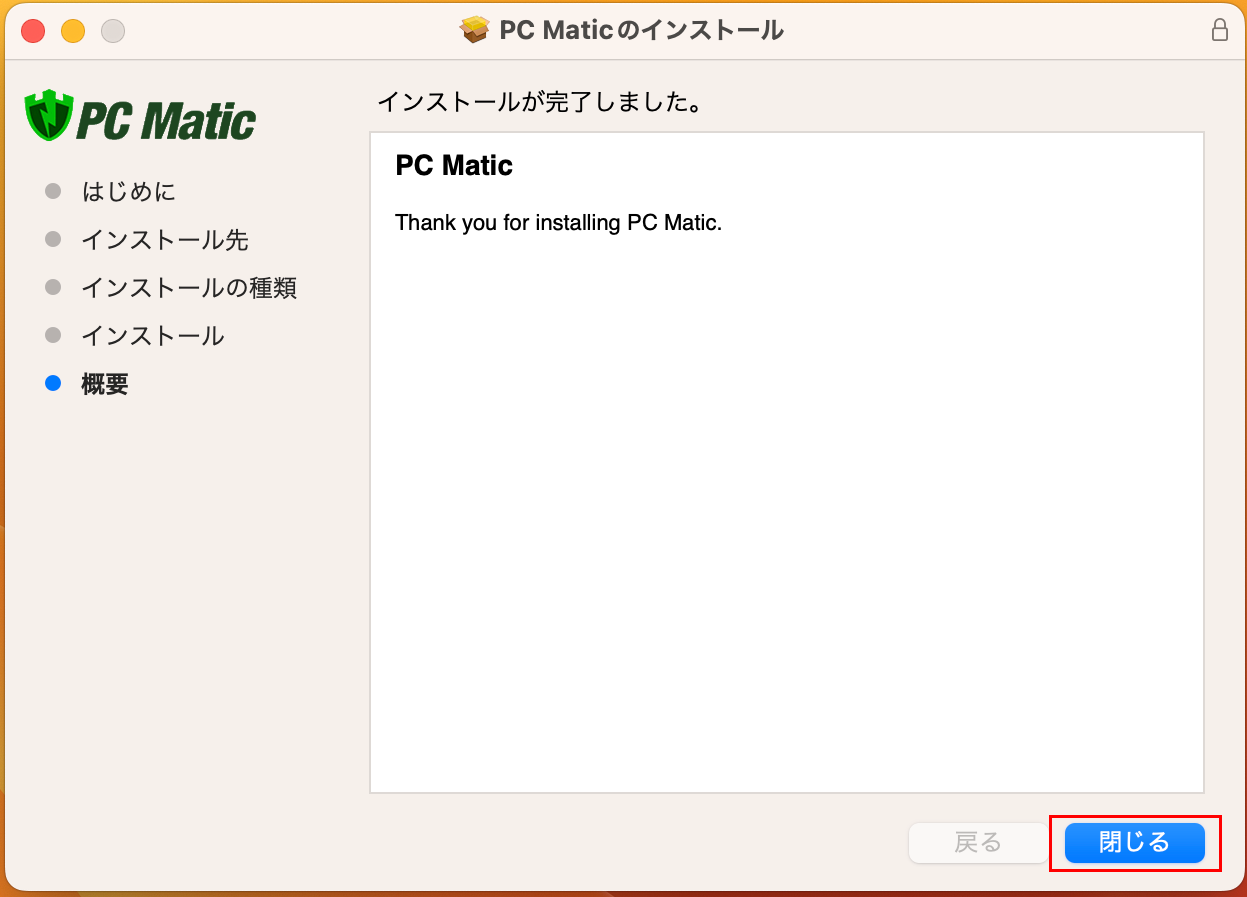
- デスクトップの右上にPC MaticのSuperShildマークが表示されます。
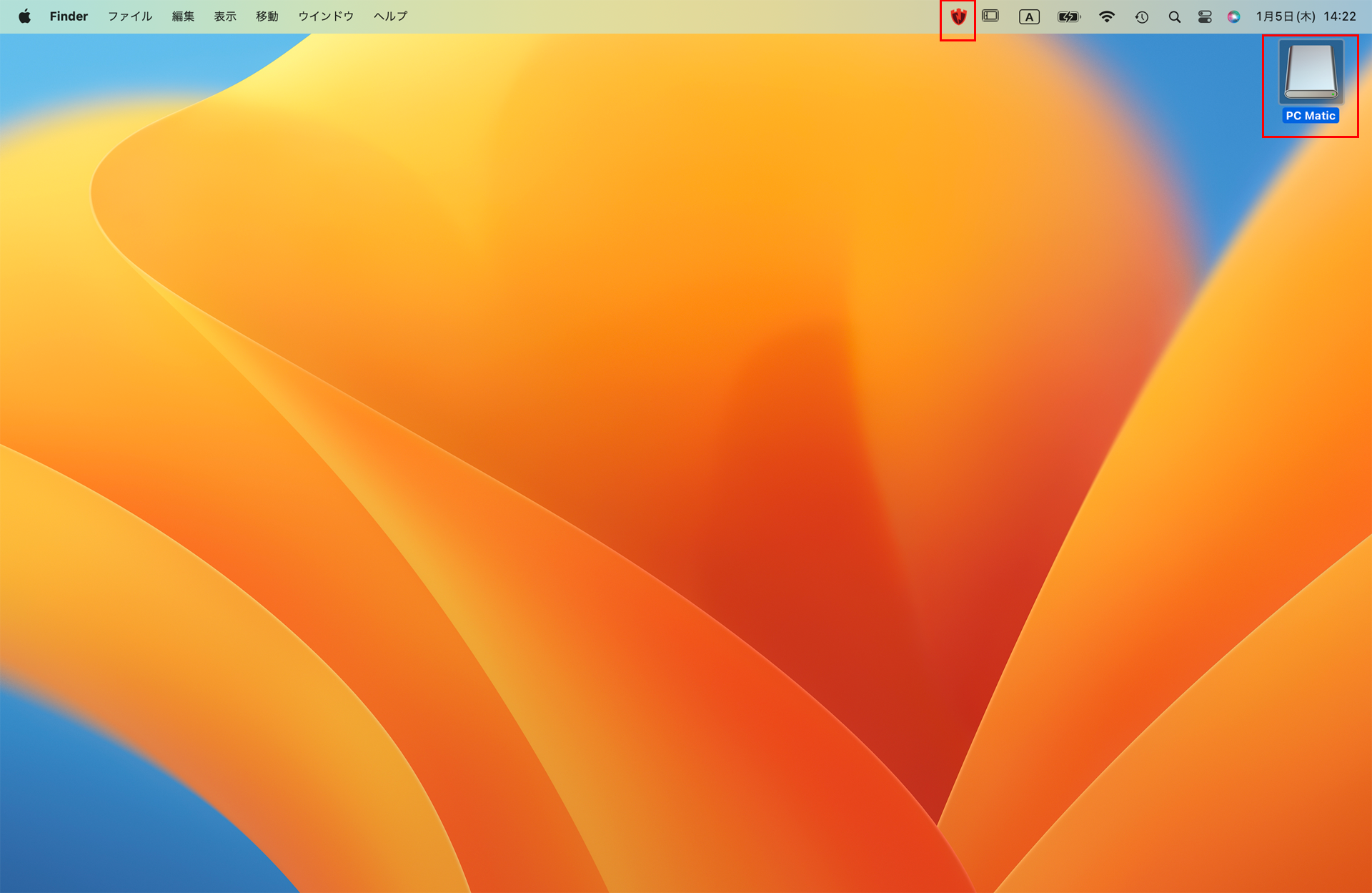
- デスクトップの右上にPC Maticとある場合は「"PC Matic"を取り出す」を行ってください。
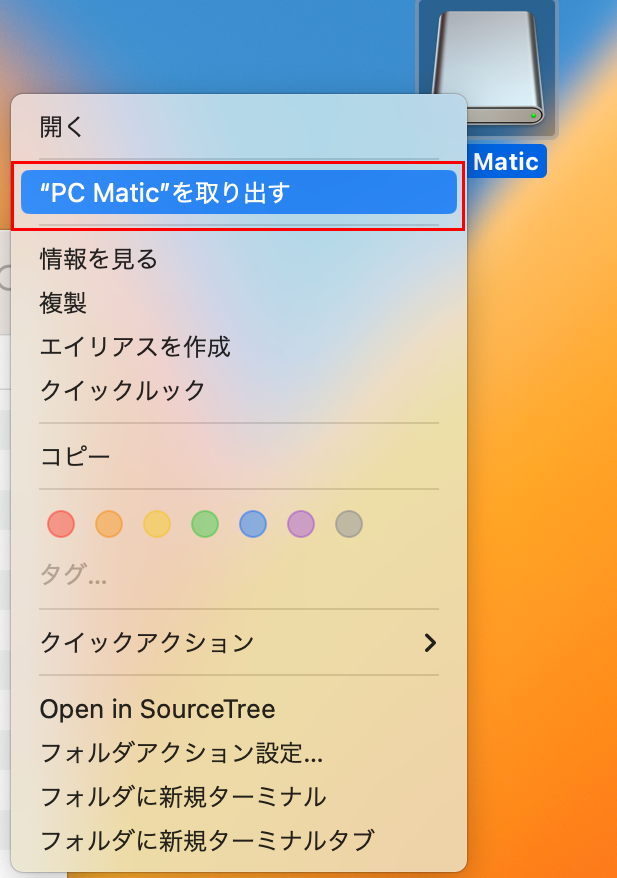
- デスクトップの右上にあるSuperShildマークを右クリックして「登録」を選択します。
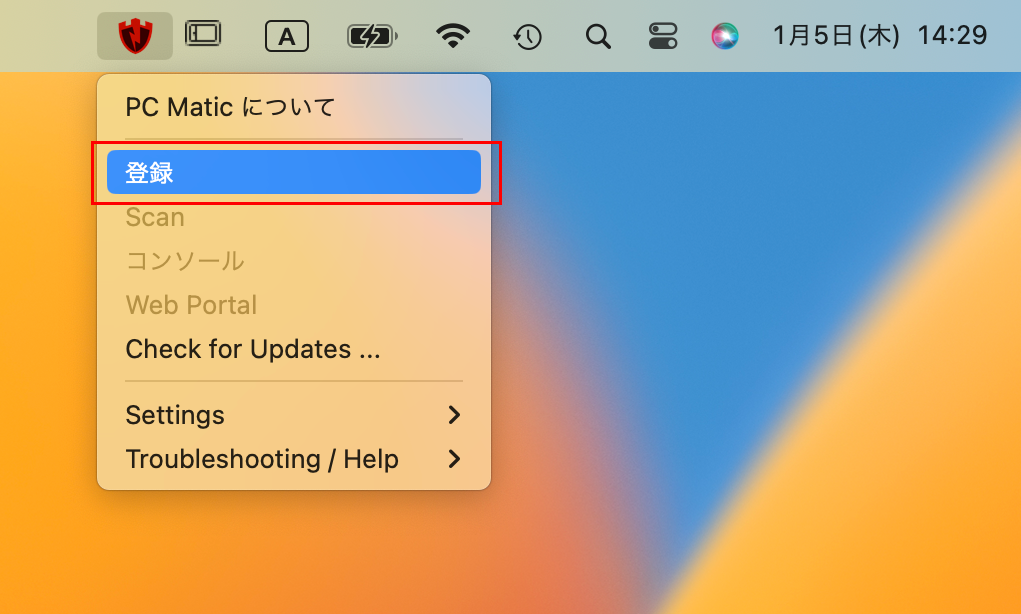
- PC Maticのアカウントを作成している場合は、
メールアドレスとパスワードを入力して「OK」ボタンを押すとライセンス認証が完了します。
アカウントを作成していない場合は、「Create a PC Matic account」を押してアカウントを作成してください。 新規アカウント作成
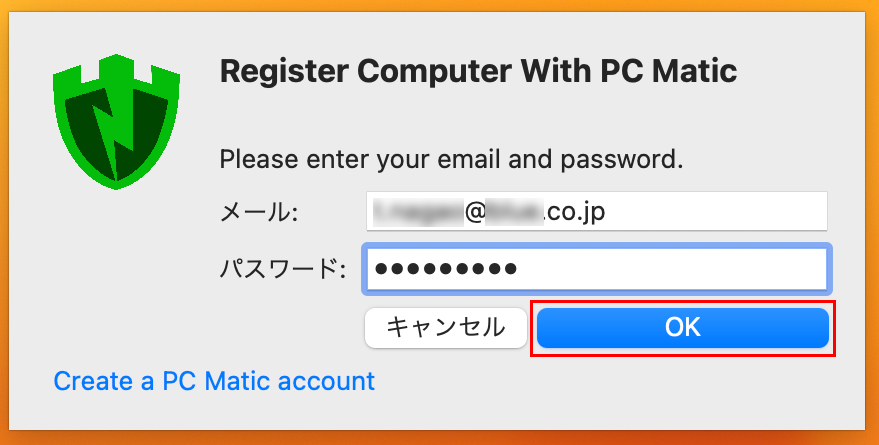
※もしパスワードが入力できない場合は、Safariの自動入力機能をオフにすると入力できるようになります。
- 「機能拡張がブロックされました」と表示されたら「システム設定を開く」を押します。
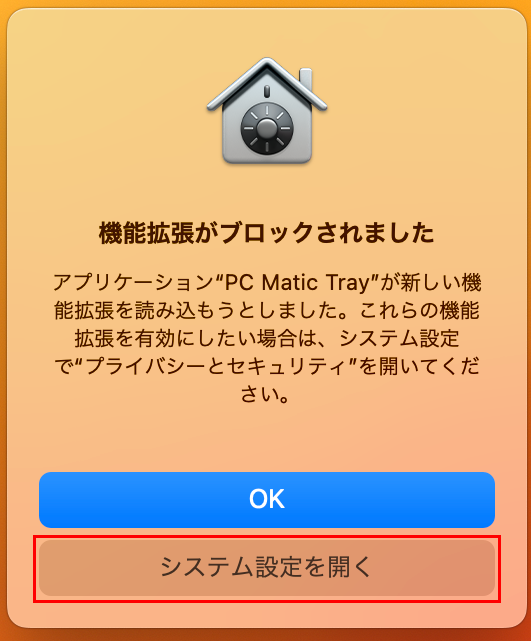
- macOSにて表示された画面から「許可」を押して「プライバシーとセキュリティ」の「ファイルとフォルダ」にある「PC Matic」と「PC Matic System Extension」に「フルディスクアクセス」を与えます。
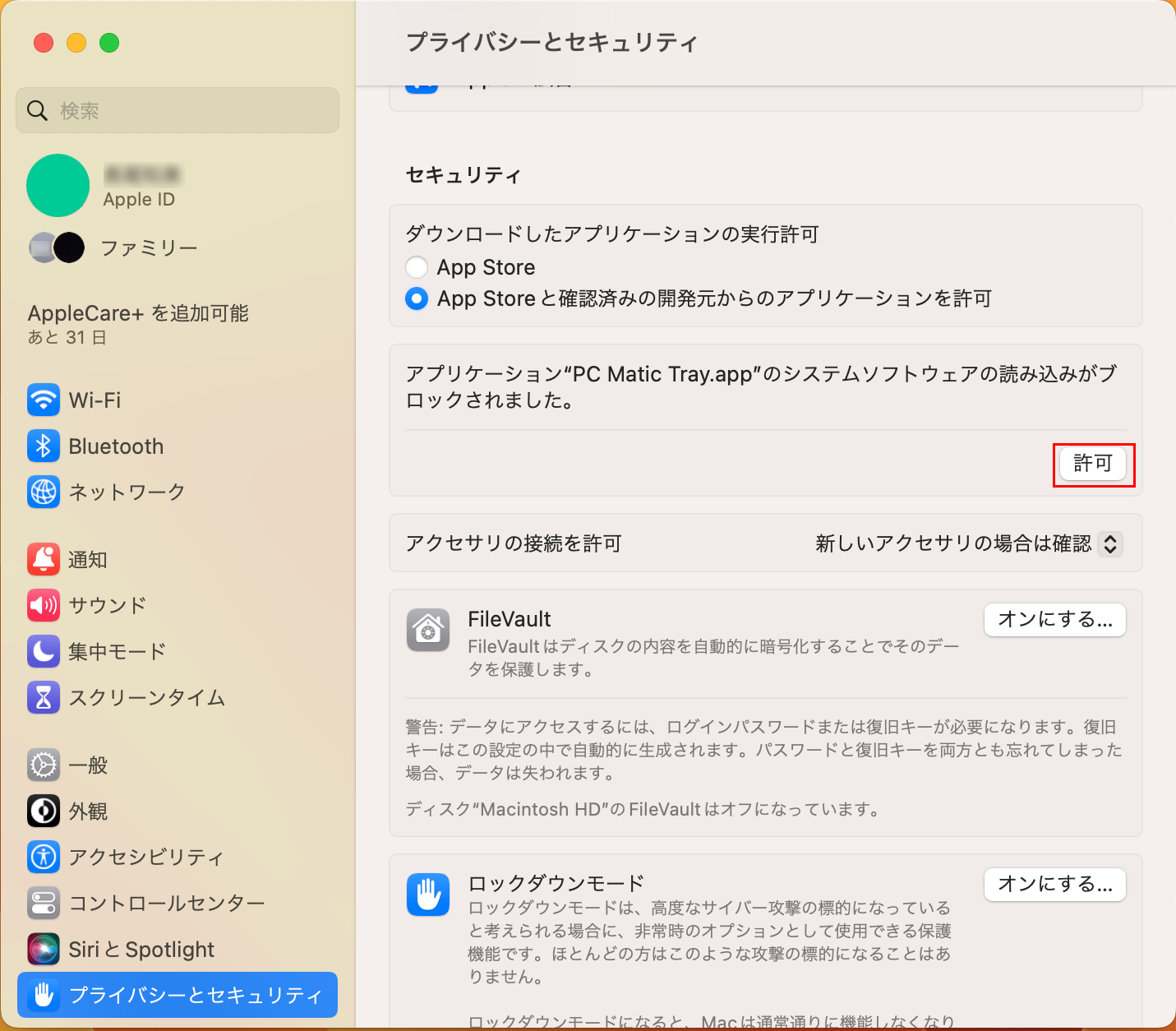
- 「プライバシーとセキュリティ」-「フルディスクアクセス」から「PC Matic」と「PC Matic System Extension」を右にスライドして有効にします。
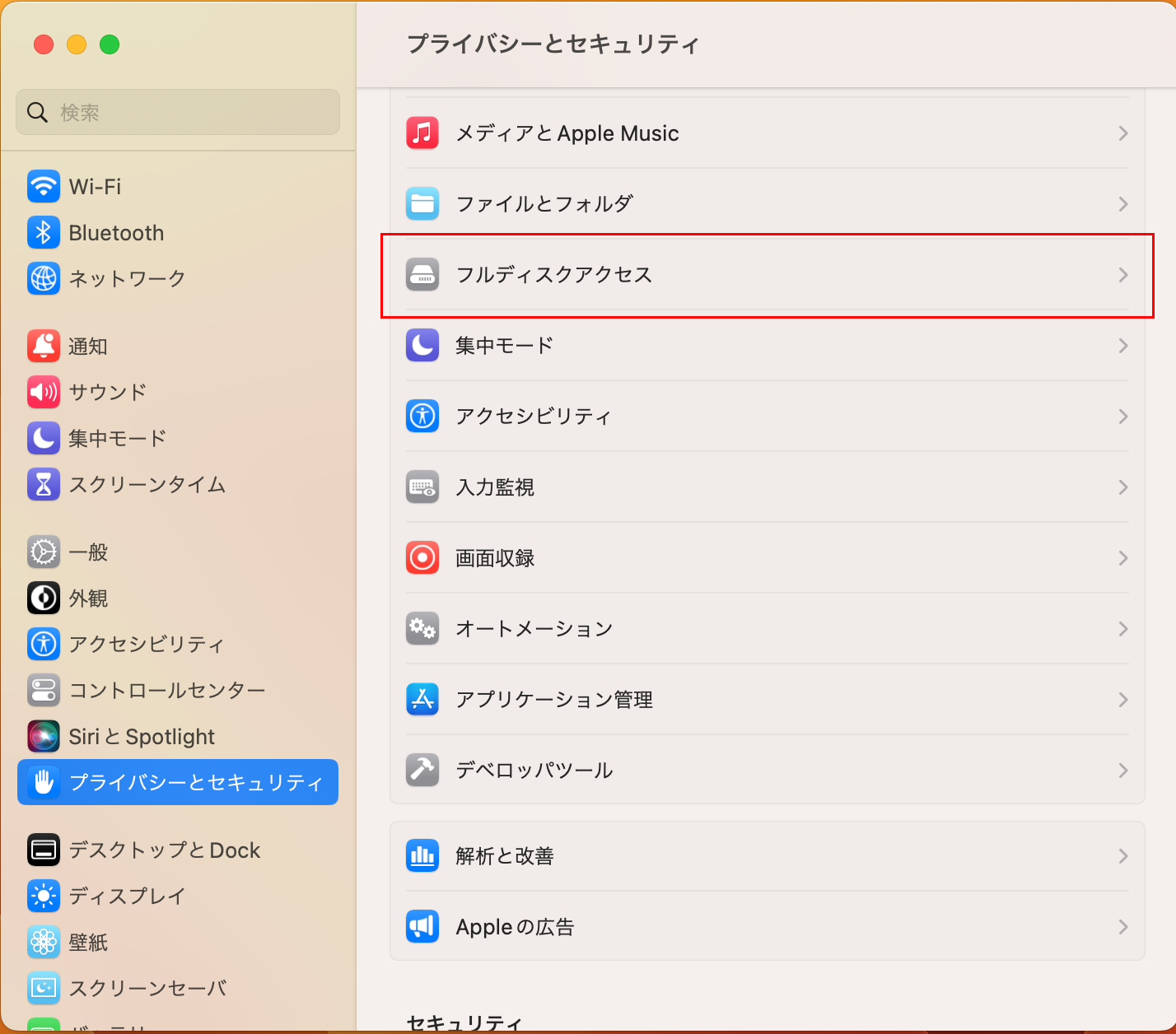
- Touch ID、もしくはパソコンにログインする際のパスワードを入力します。
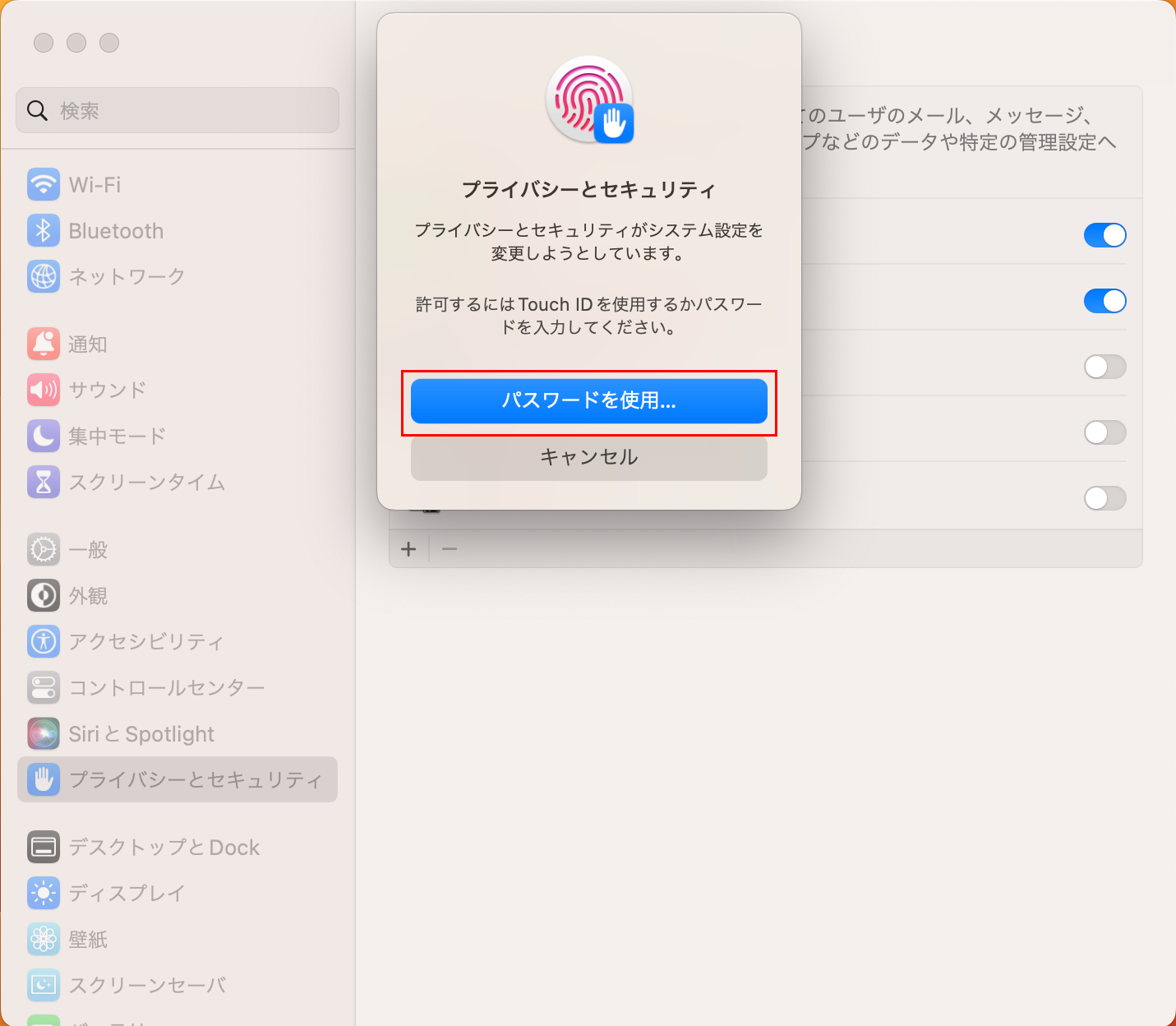
-
PC Maticは次世代エンドポイント保護であるため、日常的な利用は、このインストール用の管理画面でなくpcmatic.jpの上部にある「管理ポータル」を利用します。
先程作成した、電子メールアドレスとパスワードでログインします。【次のステップ】ブラウザー保護・管理ポータル