Spybot – Search & Destroy アンインストール方法
Spybot – Search & Destroy 2.9は、Windows標準手順でアンインストールしてもアンインストールされないため注意が必要です。本手順に従ってアプリケーション側でのアンインストール作業を行ってから、完全なアンインストールを行ってください。
Spybot – Search & Destroyは、アンインストールをWindows標準手順で行うとSpybot – Search & Destroyを稼働させるためのサービス(システムプログラム)がアンインストールされません。このためアンインストールしても作動しつづける事になります。既にアンインストールして不具合が発生している際は、一旦再度Spybotをインストールしなおしてください。
Spybot – Search & Destroy 2.7系は、こちらをご参照ください。Spybot – Search & Destroy 2.7 アンインストール
【ご注意】本アンインストール手順は、v2.9について解説しています。ブラウザーを免疫化したまま免疫データを保管しているフォルダ(最新版ではC:\ProgramData\Spybot - Search & Destroy)を削除してしまった場合は、ブラウザー設定ロックがかかったままとなり、ブラウザーの設定や機能を元の状態に戻すことができなくなるため特に注意が必要です。
この状態となってしまった場合の対処方法はないようです。悩む時間が無駄であるため、パソコンをリカバリーされることをお勧めします。免疫化したままアンインストールした場合は、YouTubeやe-Tax、ECサイト、UWPアプリなどの利用に支障が発生することがあると利用者様より報告を受けています。このため、PC MaticはSpybotとPUP(迷惑アプリ)と判定しています。
Spybot – Search & Destroy 2.9は、利用者の同意なく「Operaブラウザー」を同時にイスントールします。これもアンインストールしてください。Operaブラウザーは、中国政府と関係が深い奇虎360社の傘下にあり、日本人が利用することは危険を伴います。
- Spybot - S&D Start Centerをデスクトップ上のアイコンから起動し、右下の「Show details」を押します。
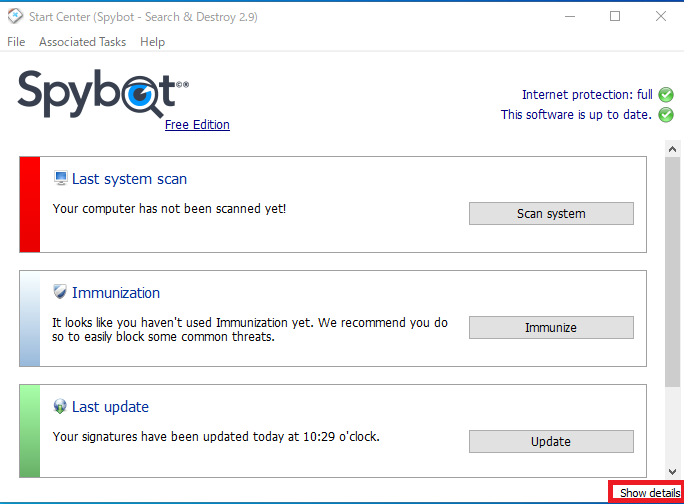
- 「詳細画面」が開きます。
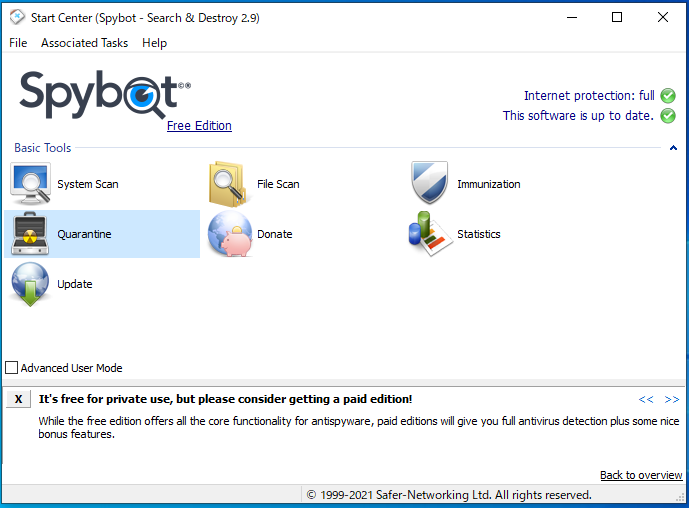
- 【常駐保護を解除】
「Quarantine」アイコンを押して開いた画面の「Associated Task」-「Settings」を選択ます。
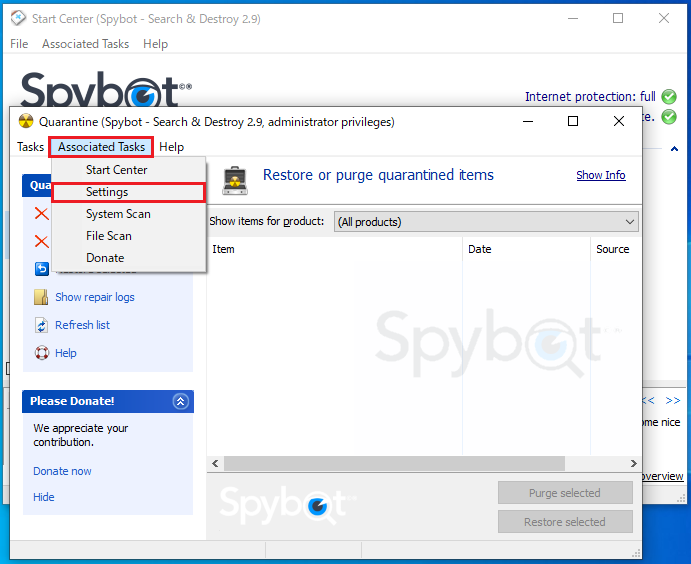
- 開いた設定画面にある複数のタブから「System Service」を選択します。
右側の3つをすべて「Uninstall」を選択し右下の「Apply」を押します。
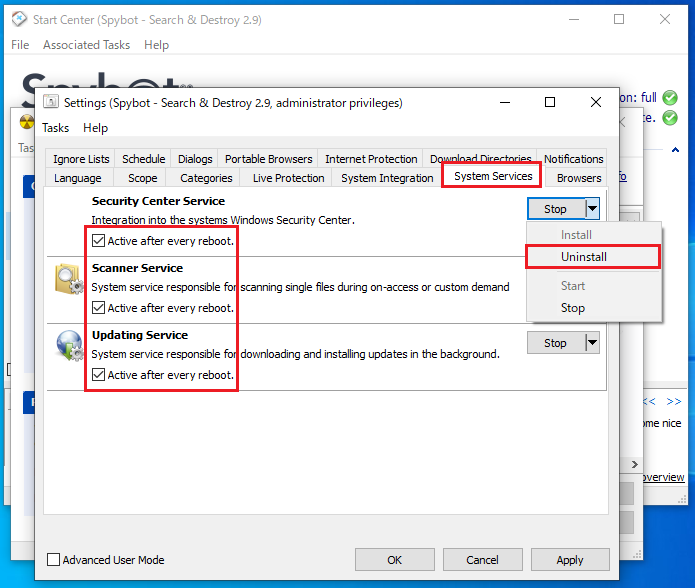
- パソコンを再起動します。再度、①~③までの手順にて先程の画面を開きます。
- 無償版の場合は、「Security Center Service」には、『!』の警告マークが付きません。警告マークが下の2つにつかなかった場合は、「Uninstall」をやり直してください。この画面を閉じます。
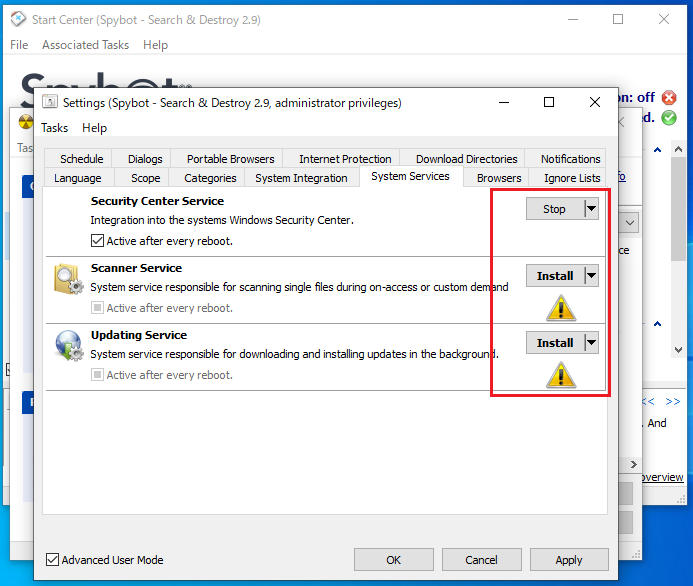
- 【免疫化を解除】
「Immunization」アイコンを押します。
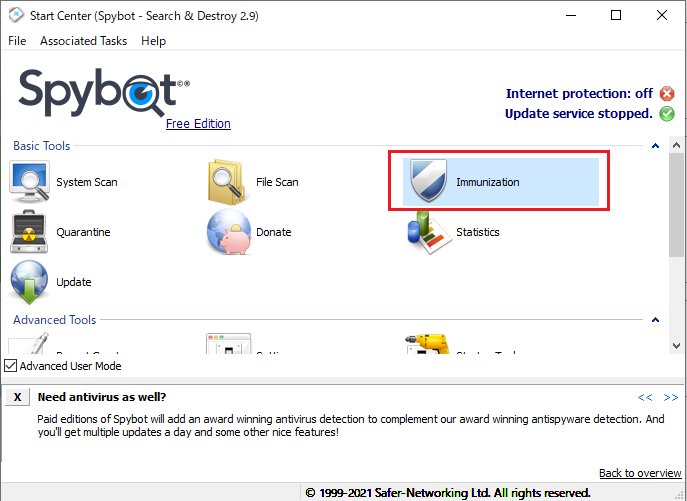
- 開いた画面にある「Undo Immunization」を押すと即座に免疫化の解除が進行していきます。【重要】完了するまで見届けます。
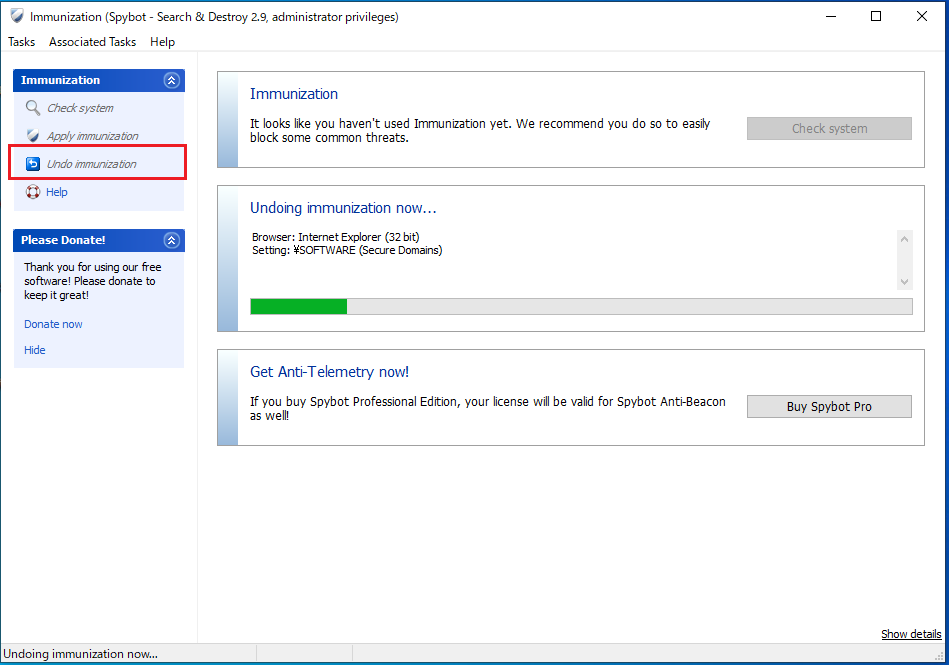
-
Immunization(免疫化)が終了すると、このような画面になります。
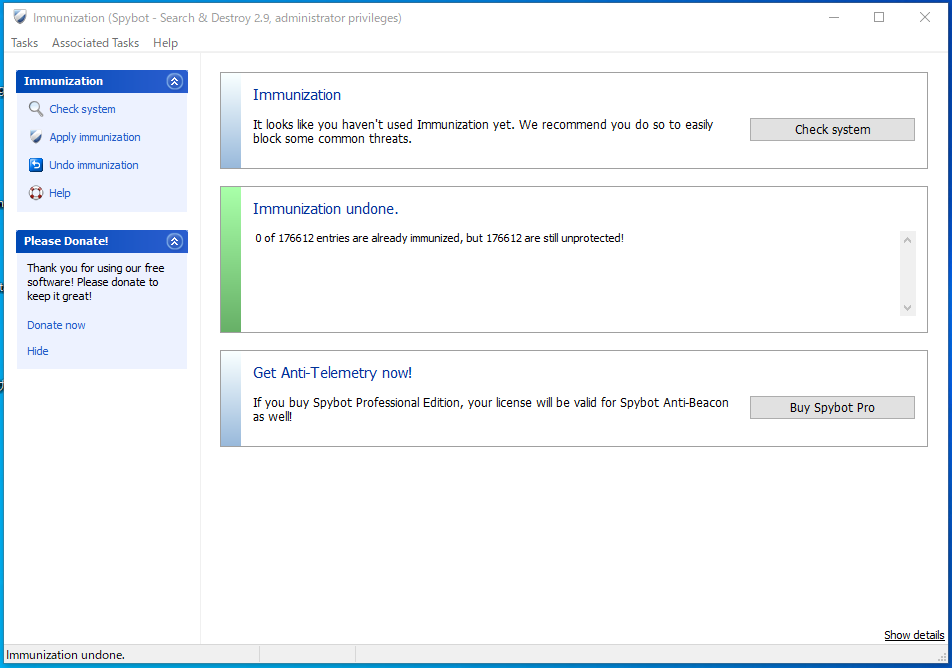
-
Windowsの「設定」-「アプリ」からアンインストールします。
「Spybot – Search & Destroy」
「Spybot Anti-Beacon」もあったらアンインストールします。
同時にインストールされた「Opera」もあったらアンインストールします。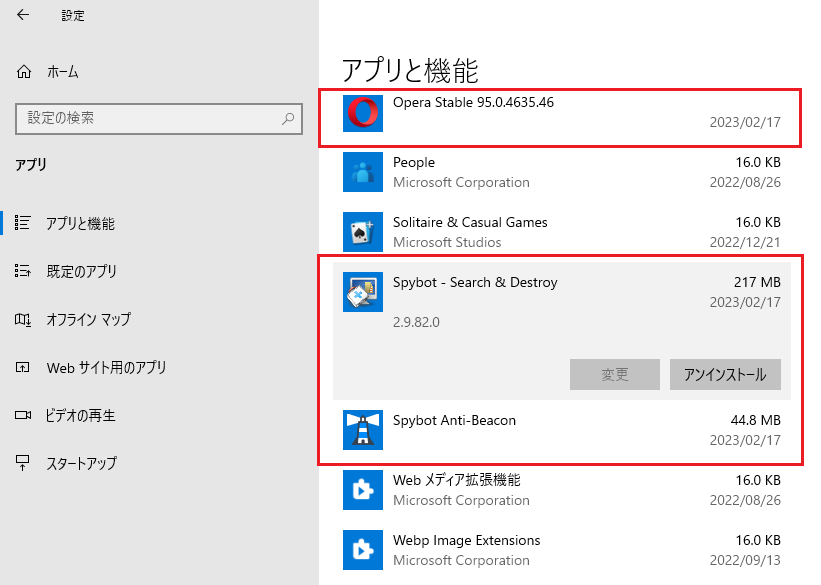
-
本当に消しますか? という主旨の画面が表示されますが、「はい」を押します。アンインストール後に、パソコンを再起動させるかの画面が表示され、はいを押すとパソコンが再起動されます。
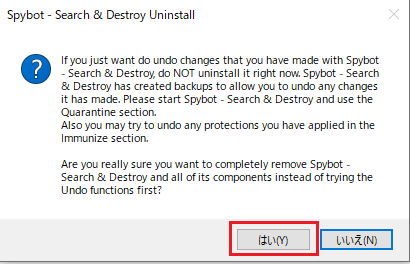
-
エクスプローラ(ファイルマネージャ)を起動して
「C:\Program Files(x86)\Safer-Networking Ltd」
「C:\Program Files(x86)\Spybot - Search & Destroy」
フォルダを削除します。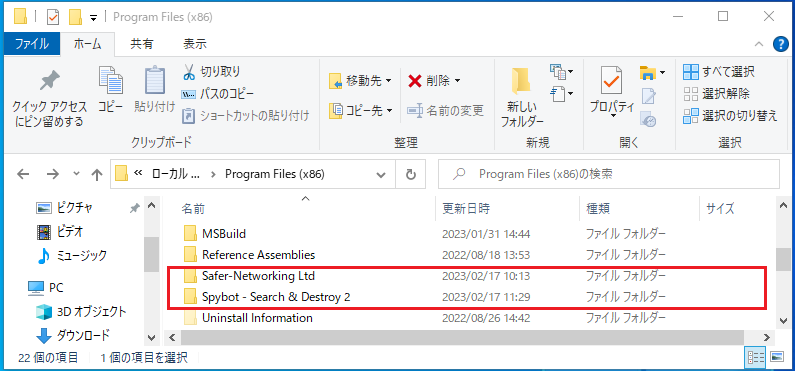
「C:\ProgramData\Spybot - Search & Destroy」には、免疫化のデータが保管されているため、万が一正常な状態に復元されなかった場合に備え、数週間保管しておきます。消すと免疫化による復元ができなくなり、パソコンのリカバリーが必要となるため絶対に消さないでください
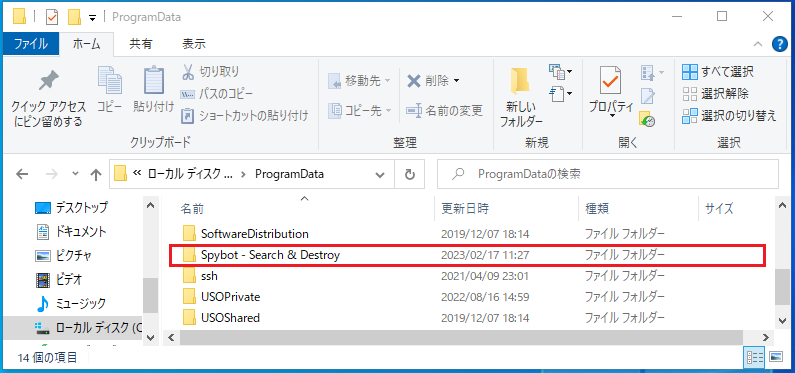
-
パソコンを再起動します。
