PC Matic利用後でもOSの
起動に30秒以上かかる
Windowsの起動時間を改善するには、次の方法をお試しください。必ず起動時間の短縮がなされることでしょう。
ハードウェア改修なしに対応可能な方法
フリーソフト「Comfortable PC」を利用する
難しい設定を自分で行うことはできないがアドバイスがあれば、なんとかなるかもしれないと感じる方は、Windows高速化を行うフリーソフトウェア「Comfortable PC」をお勧め致します。
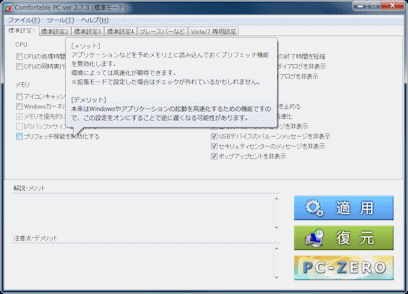
Cドライブの空き容量確認
Windowsが格納されているCドライブの空き容量は、ハードディスクが持つ容量の半数(50%)が空いていますでしょうか。(例:320GBであれば160GBの空き容量があるか)
空き容量が少なくなるとSWAPをした際にディスクへの記録が分散化することとなり、HDDへのアクセスが劇的に遅くなる要因となります。Cドライブに「動画」「画像」がないか、PC Maticの「ディスク構成レポート」や「最大のファイルのレポート」を参考にしながら別ドライブへ移動してください。
スタートアップアプリ・常駐アプリの見直しWindowsは標準で「Windows Liveメッセンジャー」などをインストールしています。また、様々なアプリケーションが利用者が知らないうちに常駐型でアプリケーションを起動させています。こうしたアプリケーションをあまり利用していなのであれば、これらを削除することにより、パソコン本体内の貴重なメモリ空間を空けることができます。
スタートアップアプリケーションを確認するには以下の方法をお試しください。
(1)画面左下のWindowsロゴにある「スタート」-「スタートアップ」のフォルダ内に、不必要と思われるアプリケーションが登録されていないか。
(2)画面右下の「タスクバーに表示するアイコン」にて、利用していないアプリケーションがないか。
(3)Windowsタスクマネージャを「Ctrl」+「Shift」+「ESC」で起動し、「プロセス」のタブにて不必要なアプリケーションが起動していないか。
(4)スタートメニューから「msconfig」を起動し、レジストリに登録されているスタートアップアプリケーションを設定・解除することができます。

ハードウェア改修にて実現可能な方法
Windowsを高速化するには、ハードウェアの追加が一番簡単な方法です。費用はかかりますが、パソコン本来のパフォーマンスを最大限に発揮するにはハードウェアの追加が欠かせません。
メモリの追加
パソコンへのメモリ追加は、改造扱いとならずパソコン利用者の方が自ら行うことができるように考慮されているケースがほとんどです。パソコンのマニュアルにも「メモリ増設の仕方」というページが割かれています。
パソコンが搭載可能なメモリを再確認ください。Windows XPが発売された当時は256KBの搭載で発売されていた機種が見受けられますが、いまでは最低1GBないと動作に支障をきたすようなアプリケーション、ウェッブ閲覧環境となっています。
Windows Vista/7/8では2GB以上のメモリは必要と言えますので、メモリ拡張を行いWindowsやアプリケーションの起動においてハードディスクにSWAPが頻発しないような環境を構築ください。詳しくは、メモリの追加方法をご参照ください。
ハードディスクを高速回転のものに換装(交換)
ハードディスクは、5,400rpm程度の低価格低速なモデルと10,000rpmでキャッシュ搭載量が多い高速タイプなど様々な種類のものか存在します。自分のパソコンに装着されているハードディスクのモデルを、スタートメニューの「コンピュータ」にて右クリックし「管理」を実行。「コンピュータの管理」の中の「デバイスマネージャ」から「ディスクドライブ」を探し出して型番を調べ、そのディスク名で検索をしてみてください。
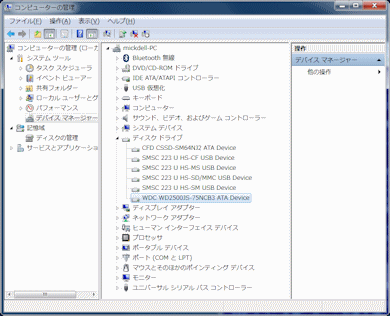
ハードディスクをSSDに換装(交換)
ハードディスクは、磁気記録がされる円盤を物理的に回転させ情報を読み書きする装置であるため、高速化することに限界があります。CPUなどパソコン全体の処理速度が改善するなか、ハードディスクがパソコンのパフォーマンスのボトルネックとなることが多くなってきました。特にノート型パソコンでは2.5インチという小型であり、省電力設計のため回転数も抑えられています。パソコンの性能の足をひっぱっているのが、このハードディスクとも言えます。このハードディスクをSSDと呼ばれる半導体のものに交換することにより、Windowsの起動、アプリケーション利用は劇的に高速化することになります。(低速なSSDも存在していますので、高速型SSDである必要があります)
写真や動画などのUSB接続のドライブに保管し、必要なものだけをパソコン本体内にいれて利用するのであれば、最高のパフォーマンスを実現することができます。詳しくは、SSDへの換装方法をご参照ください。
ビデオカードの見直し
ノートパソコンでは見直しができませんが、デスクトップ環境においては、ビデオカードを装着したり交換を行うことによりパソコン全体のパフォーマンスを見直すことができます。
チップセット内臓グラフィクスを利用しているケース】
CPUやチップセット内臓グラフィクスを利用しているパソコンは、パソコン本体に搭載しているメモリを利用して画面を描画しています。このため、パソコン本体のメモリを消費するため、SWAPが発生することがあります。対応策としては、以下の方法があります。
・パソコンメモリを増設する。
ビデオメモリ用として1GBを増設する計算でメモリを追加ください。詳しくは、メモリの追加方法をご参照ください。
・ビデオカードを装着する。
パソコンの本体スロットにビデオカードを装着することができる空きスロットがあるかパソコンのマニュアルで確認ください。装着によってビデオメモリによる占有が少なくなりWindowsの起動も高速化します。詳しくは、ビデオカードを装着するをご参照ください。
2画面でフルHDの高解像度モニタを接続すると1GB程度のビデオメモリが必要となります。ビデオカードに1GB以上のメモリを搭載しているモデルへ交換を行うことが一番効果が高くなります。交換によってビデオメモリによる占有が少なくなりWindowsの起動も高速化します。