SSDへの換装
ハードディスクは、磁気記録がされる円盤を物理的に回転させ情報を読み書きする装置であるため、昨今主流となっているSSDと比較して低速です。これによりパソコン性能のボトルネックとなることが多くなってきました。パソコンの性能の足をひっぱっているのが、このハードディスクとも言えます。このハードディスクをSSDに交換することにより、Windowsの起動、アプリケーション利用は劇的に高速化することになります。
ハードディスクを交換するため、Windowsやアプリケーションを再度インストールする必要があります。また、現在保管されているファイルなどのバックアップを事前にとっておく必要があります。
準備に用意するもの
- Acronis True Image最新版
HDDをSSDにクローン(全体複写)を行うツールです。EaseUs todo backupを薦めているサイトがありますが、複写に数時間を要する他、複写に欠陥があり利用しているとWindowsが不安定になってきます。Acronis True Image最新版を用意してください。SSDを購入するとAcronis True Imageが付属してくるものもあります。
- 2.5インチ SATA SSD
現在内蔵されている2.5インチHDDを2.5インチ SSDに交換するための部品です。安価になってきましたので、1TB以上のものを選択しましょう。現在利用のHDDより容量が少なかったり、多くても問題なくAcronis True Imageは複写可能です。
- 2.5インチ HDD用外付けケース(USB 3.0対応)
複写作業に利用する他、内蔵されていたHDDを収納し、外付けリムーバブルHDDとして再利用します。
- CD-R 1枚
Acronis True Image Bootable CD-ROMを作成する際に利用します。
- CD-ROM/DVD-ROMドライブ
パソコンにCD-ROMドライブが内蔵・付属していない場合は、別途必要になります。
- 精密ドライバー
パソコンの分解・組み立て、HDDのマウンターなどに精密ドライバー「+」を使用します。保有していなければ、100均でも購入可能です。
Acronis True ImageインストールとBootable CD-ROM作成
- Acronis True Imageをインストール
指定されたインストーラーを起動し、インストールします。
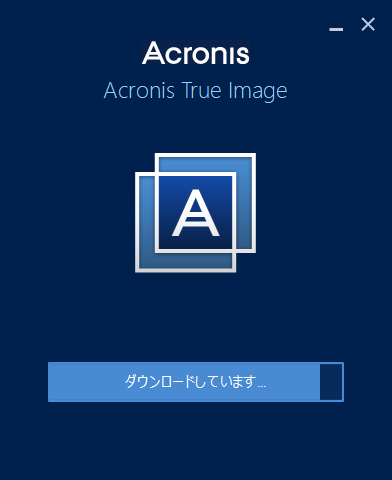
- Acronis True Imageの起動
以下の初期画面が表示されます。
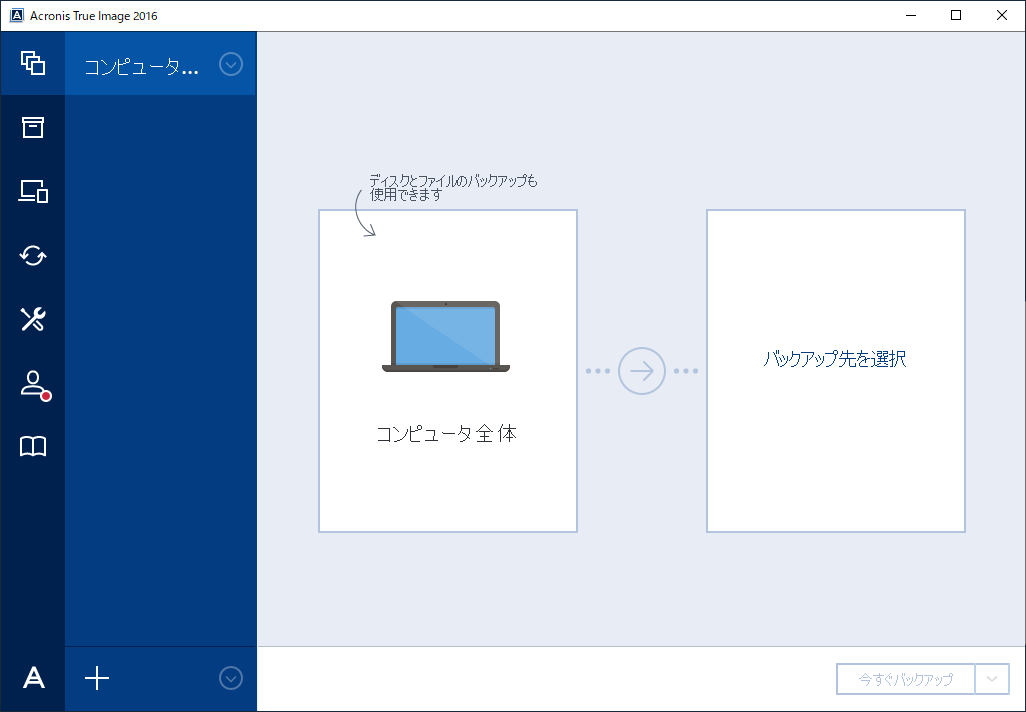
- レスキューメディアビルダの作成
「ツール」より、レスキューメディアビルダで、Bootable CD-ROMを作成します。
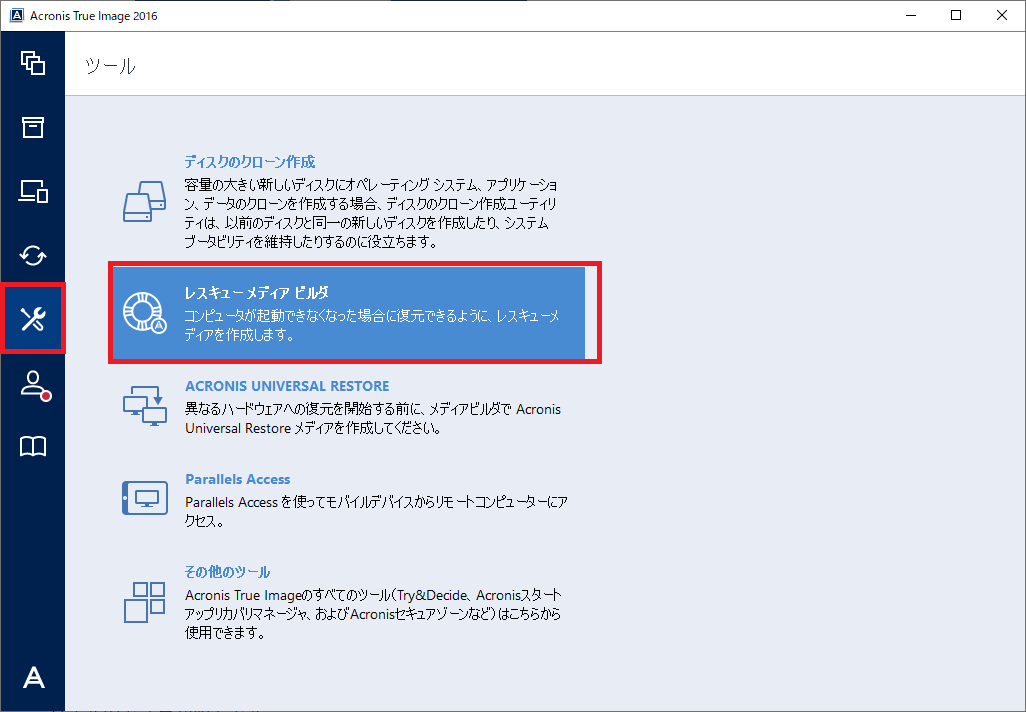
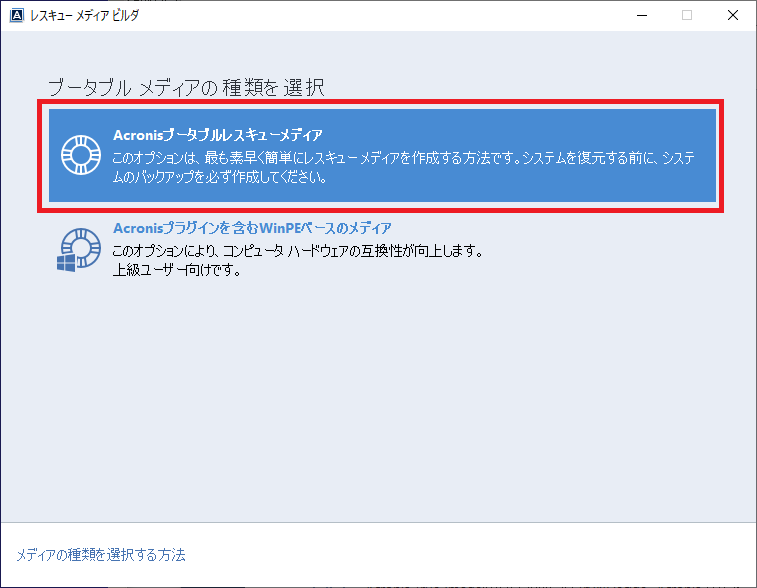
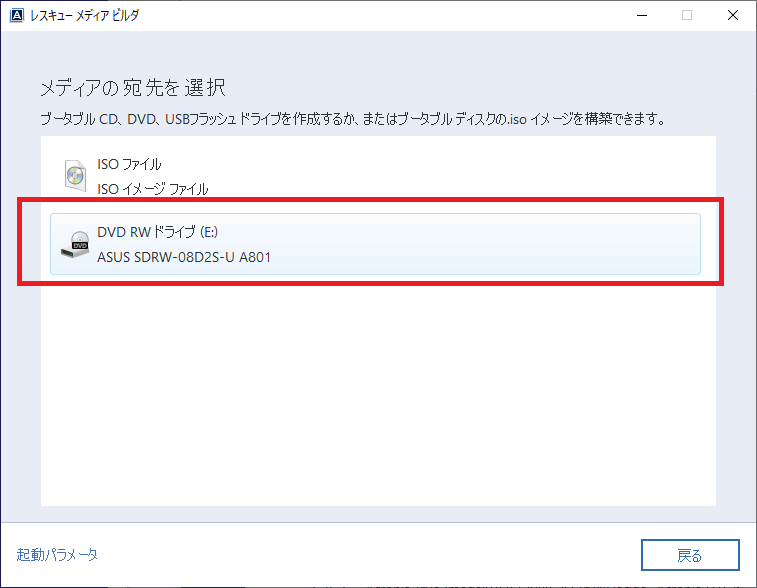
- CD-R にBootable CD-ROMを書き込みます。
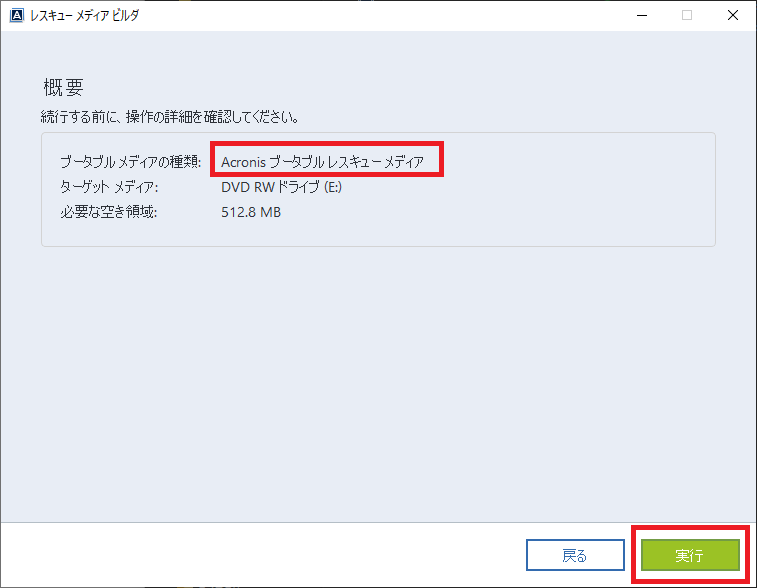
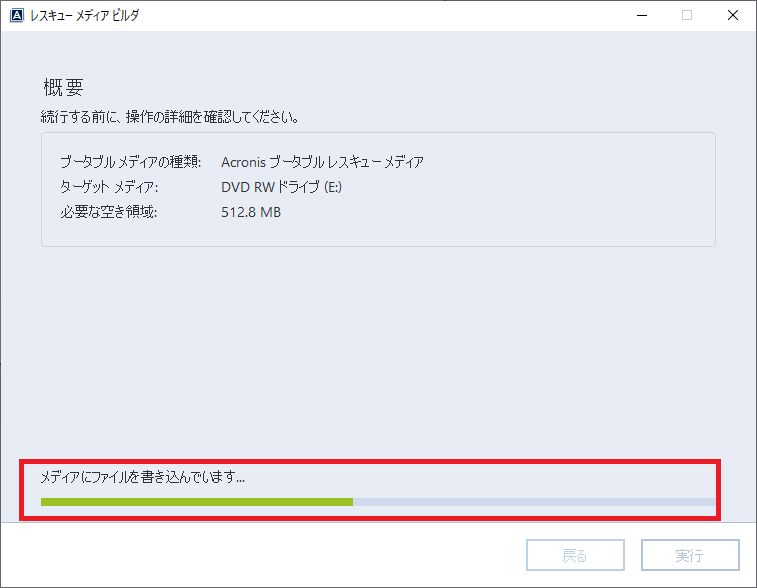
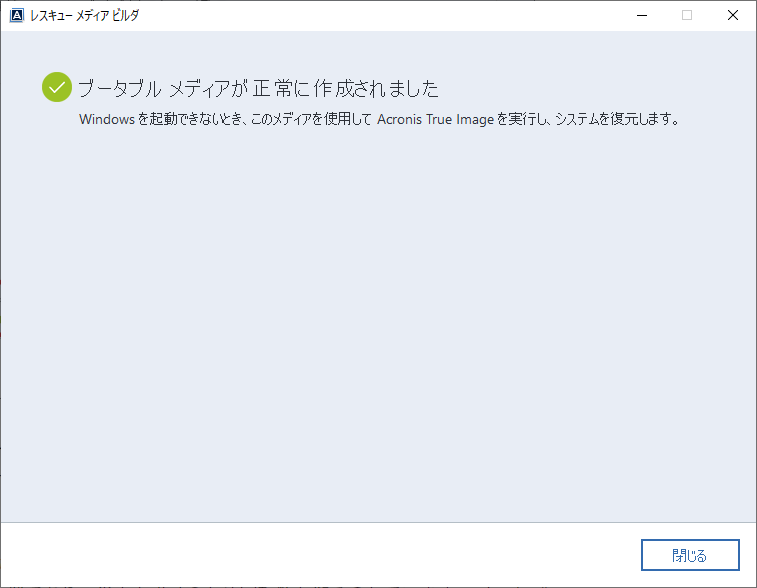
- Acronis True Imageを閉じて終了します。
Windows高速スタートアップを無効に
- コントロールパネル起動
タスクバーのフォームに「コントロールパネル」と入力し、起動します。「ハードウェアとサウンド」をクリックします。
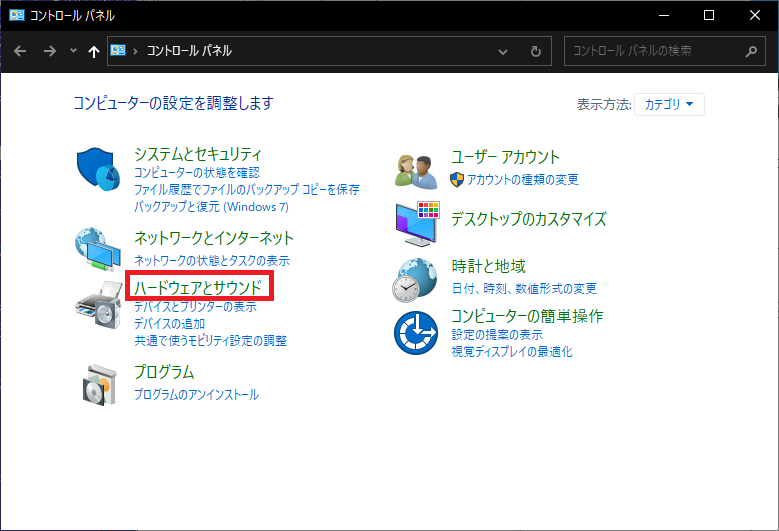
- 「電源オプション」
の中の「電源ボタンの動作の変更」を押します。
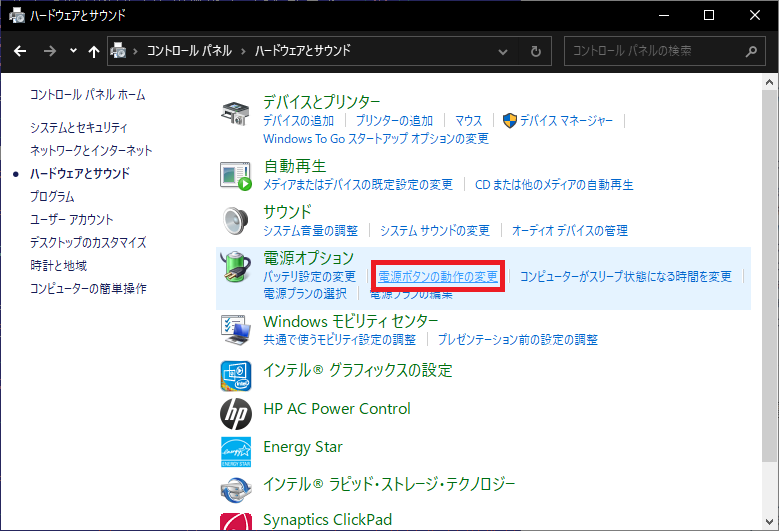
- 「現在利用できない設定」を選択
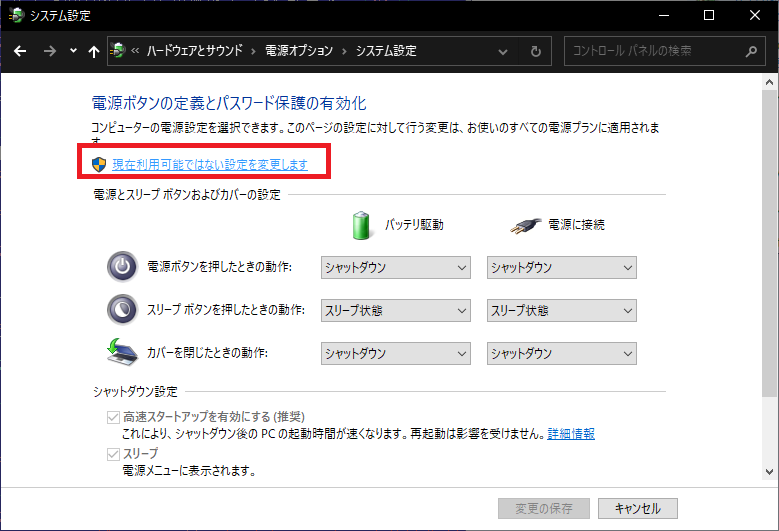
- 「高速スタートアップを有効にする」をオフ
チェック印のない状態にして「変更の保存」を押します。
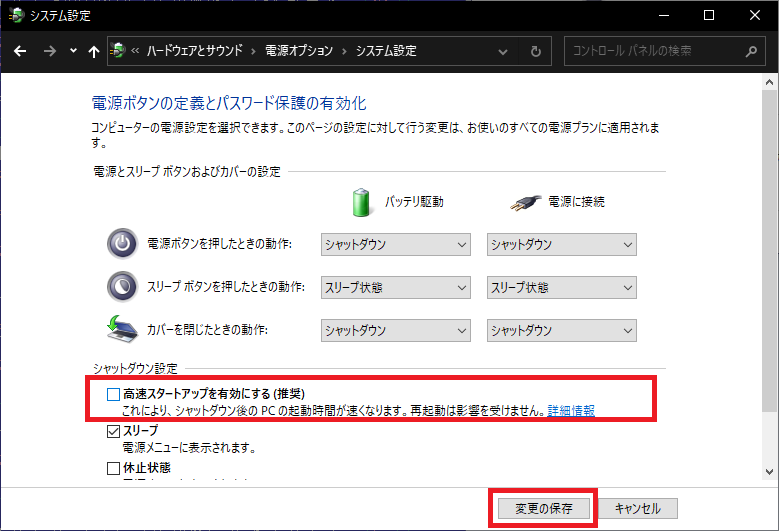
- 「シャットダウン」でパソコンの電源を落とします。
HDDをSSDへ複写の準備
- HDDケースにSSDを装着
精密ドライバーを用いてSSDをHDDケースにいれてください。コネクターなどには触れないようにしてください。
- HDDケースにいれたSSDをUSB接続
パソコンにHDDケースを接続します。
- CD-ROMドライブを接続
CD-ROMドライブにAcronis True Image Bootable CD-ROMがきちんと入っているか確認します。
CD-ROMを優先bootに変更
- パソコンのBIOSを起動します。
電源投入直後に特定のキーを押してBIOSに入ります。
NEC、富士通、ACER、ASUS、Panasonic、VAIO、東芝:【F2】
Lenovo:【F1】
hp:【F10】 - ドライブのBoot順番変更
BIOS画面の「Boot」から「CD-ROM Drive」が「Hard Drive」より上に来るようカーソルキーと「-/+」キー、そして「Enter」を利用して設定を変更します。これにより、CD-ROMドライブを用いて起動ができるようになります。
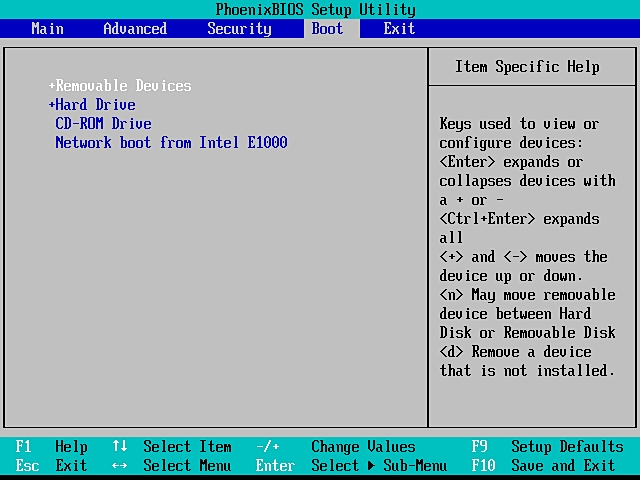
- 「ESC」キーを押す
ESC」キーを押すと、内容を変更して保存しますか?という画面が表示されるので「Yes」を押して変更を適用します。
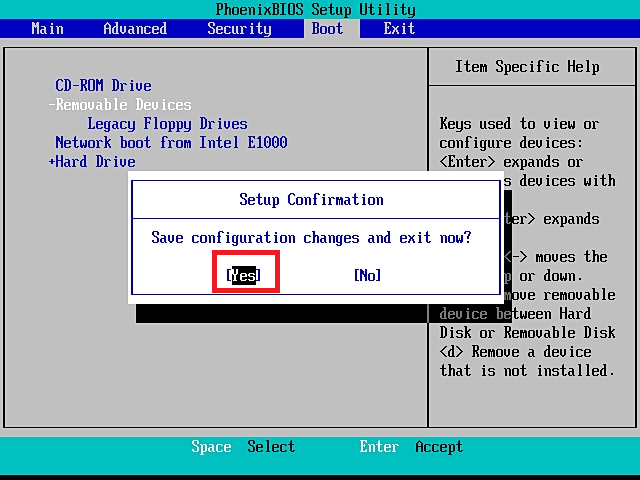
HDDをSSDへ複写(クローニング)
- Acronis True ImageをCD-ROMから起動します。
この方法により、Windowsへアクセスされていない状態で、綺麗にクローニングが可能となります。以下の画面が表示されます。
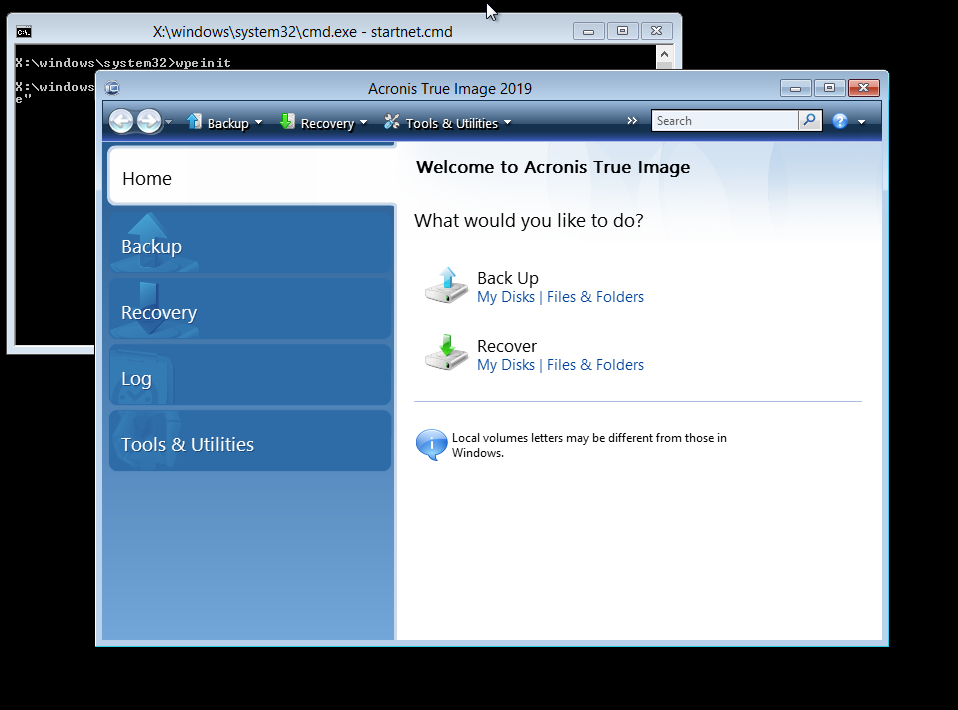
- 「Tool&Utilities」から「Clone Disk」を選択
これがクローニングツールになります。
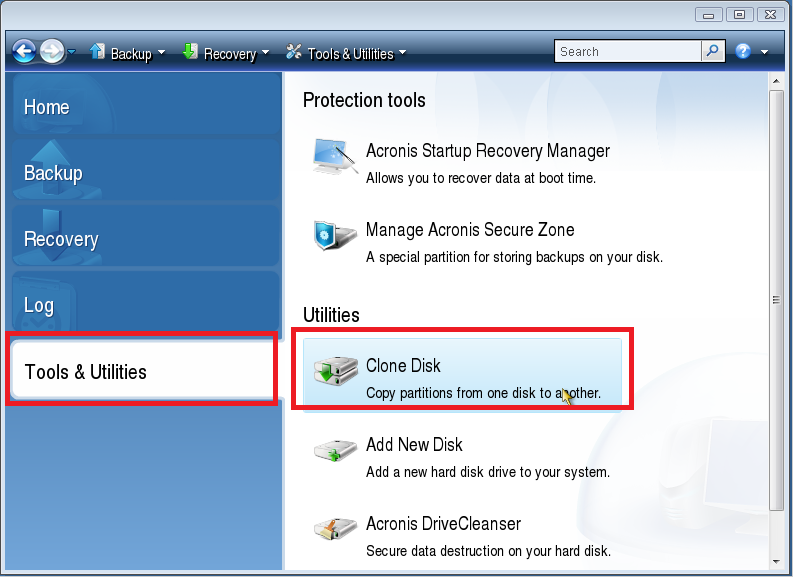
- 「Automatic」を選択
ディスクのバテーションを最適化して全体複写(クローニング)をするモードを選択します。
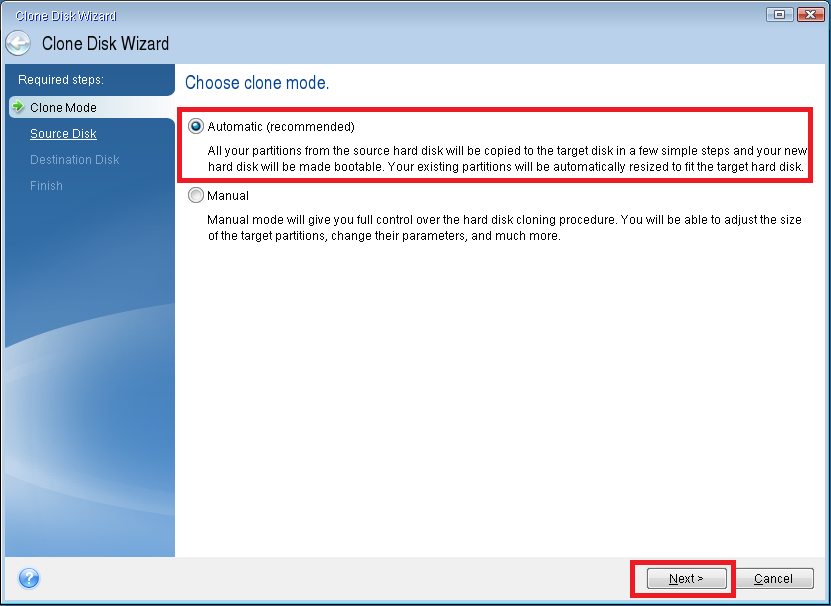
- 内蔵ディスクを選択
複写元となる C ドライブのハードディスクを選択します。間違えないように慎重に指定してください。選択したら「Next」を押します。
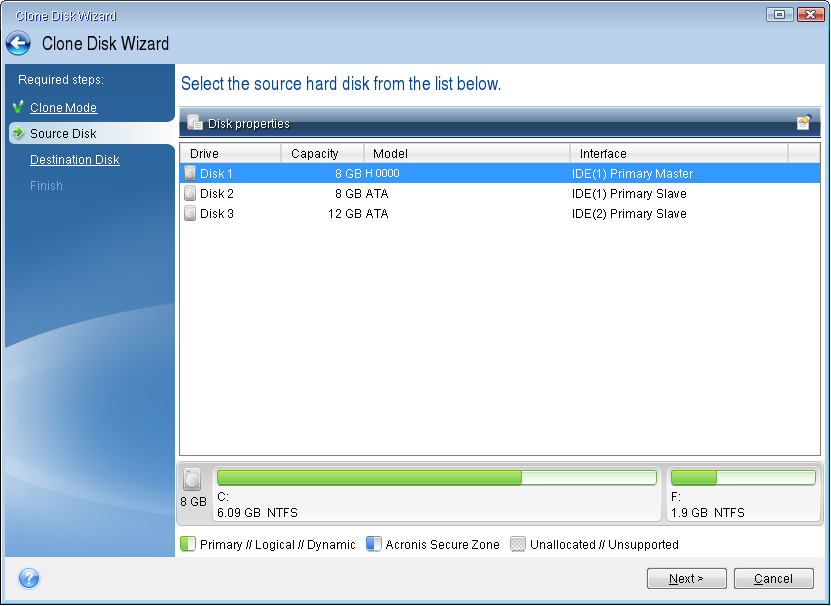
- 外付けケースにいれたSSDを選択
複写先となる 外付けHDDに格納したSSDドライブをを選択します。間違えないように慎重に指定してください。選択したら「Next」を押します。
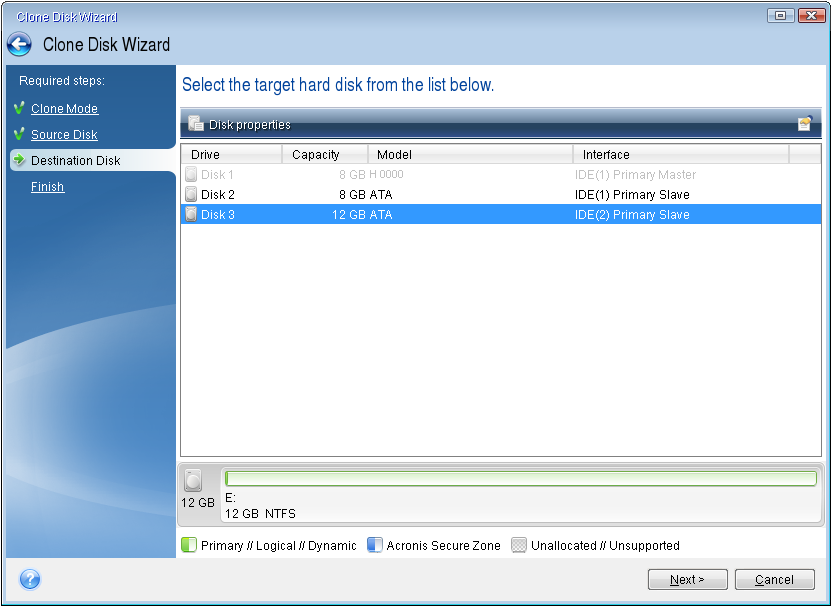
- 最終確認
正しいディスクが指定されたか慎重になり、「OK」を押します。
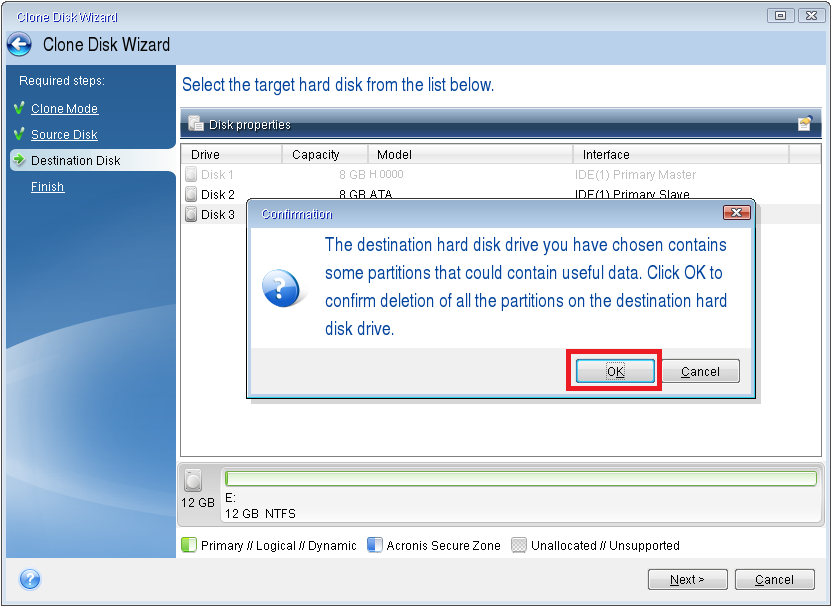
- クローニングの実行
「Proceed」を押すことで実施されます。約10分前後でクローニングは終了します。
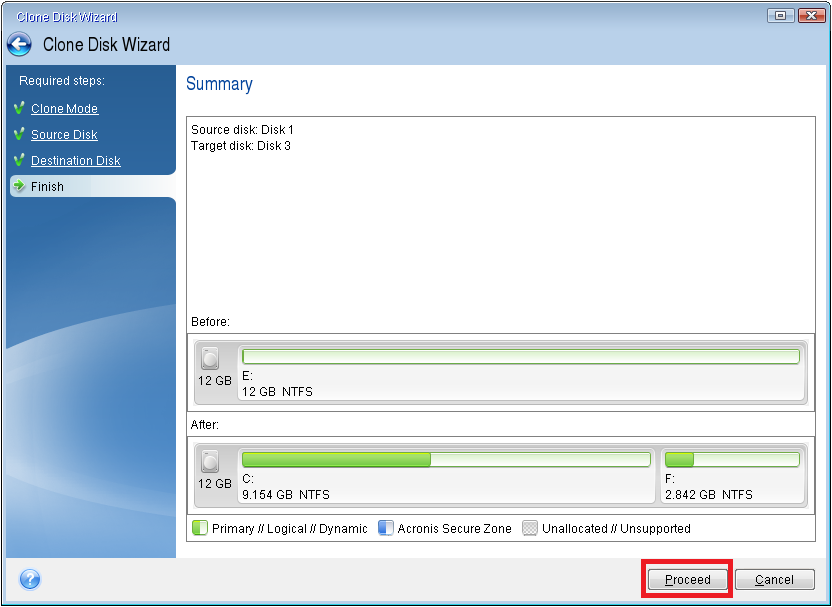
HDDとSSDの入れ換え作業
- 本体背面にあるハードディスク用の蓋を開ける
DELL/hp/Acerなど欧米で販売されているパソコンはHDDの交換が容易な設計となっているモデルが多く見受けられます。ハードディスク交換用の蓋を外します。

- 装着しているハードディスクを外す

ハードディスクがネジなどによって固定されているため、それを外して本体から外します。
- ハードディスクを固定している金具を外しSSDに装着

ノートパソコンに装着しやすいよう金具が取り付けられている場合がほとんどですので、ハードディスクから金具を外して、そのままSSDに装着します。
- SSDを装着

ハードディスクを外した時と逆の要領でSSDを装着します。特に難しい点はないはずです。パソコンの電源をいれてみましょう。かなり高速化しているはずです。
Windows高速スタートアップを有効に戻す
- コントロールパネル起動
タスクバーのフォームに「コントロールパネル」と入力し、起動します。「ハードウェアとサウンド」をクリックします。
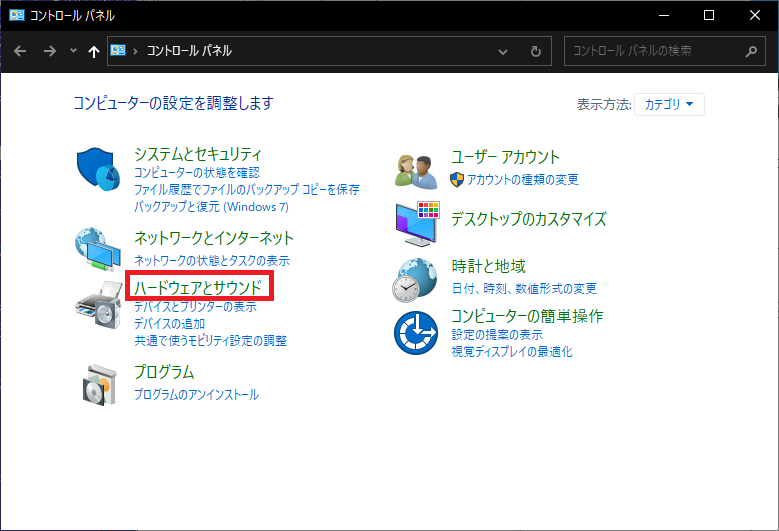
- 「電源オプション」
の中の「電源ボタンの動作の変更」を押します。
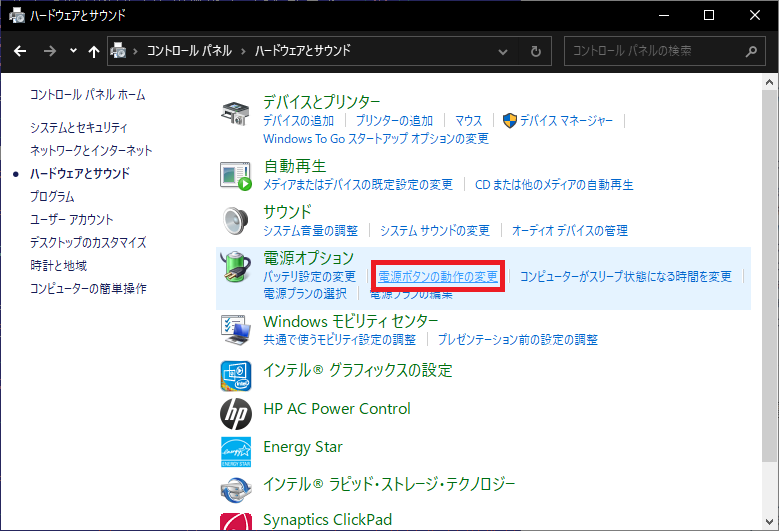
- 「現在利用できない設定」を選択
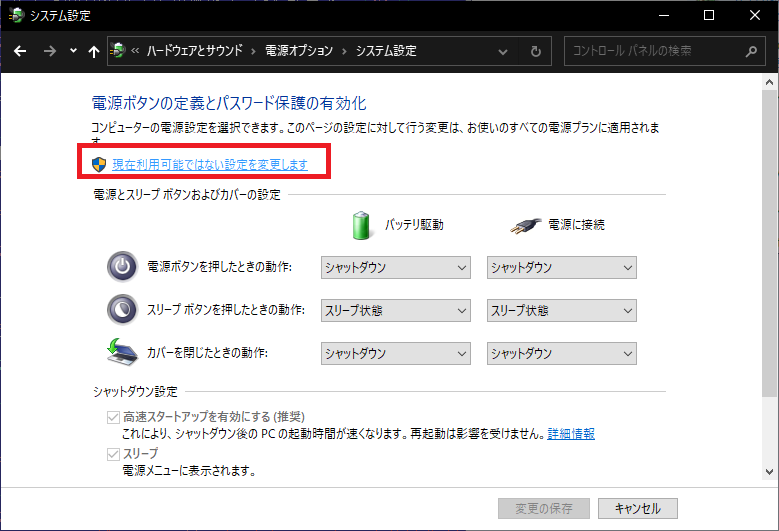
- 「高速スタートアップを有効にする」をオン
チェック印のない状態にして「変更の保存」を押します。
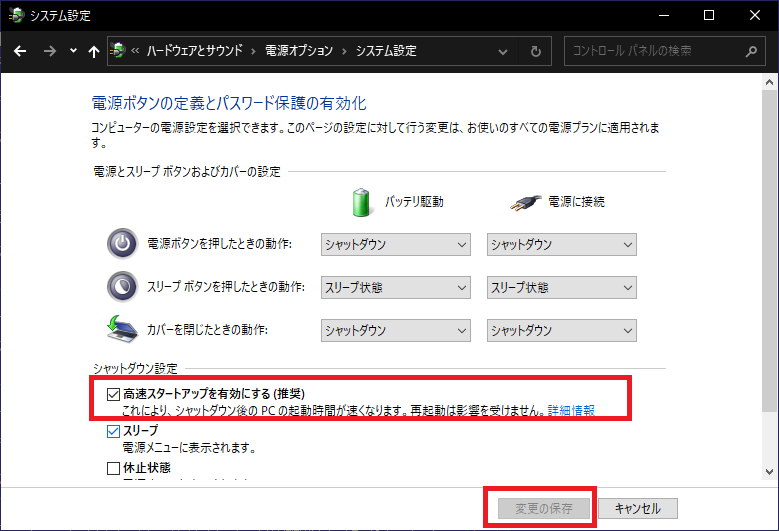
- これで全ての作業は終了です。
最後に
- HDDケースにHDDを装着
取り外したハードディスクを外付けハードディスクケースに収納します。使い始めて数カ月し、問題が発生しないようでしたら、フォーマットして外部記憶装置としてご活用ください。
- Acronis True Imageアンインストール
パソコンを遅くしてしまう傾向があるため、必要がない場合はアンインストールします。
利用する場合は、Cドライブをバックアップする際は「手動」にてバックアップを取得してください。パックアップ作業中はパソコンを操作しないでください。また自動バックアップを利用する際は、夜間など使用していない時間帯に動作するようにしてください。利用中にバックアップを取得するとフリーズが発生する可能性があります。
他の交換事例
弊社代表が趣味で交換した手順ブログです。ご参考までにご覧ください。
【デスクトップ】ThinkCentre M75s-1
【ノートパソコン】hp ProBook4515
【ノートパソコン】Acer Aspire One
【ノートパソコン】VAIO SZ