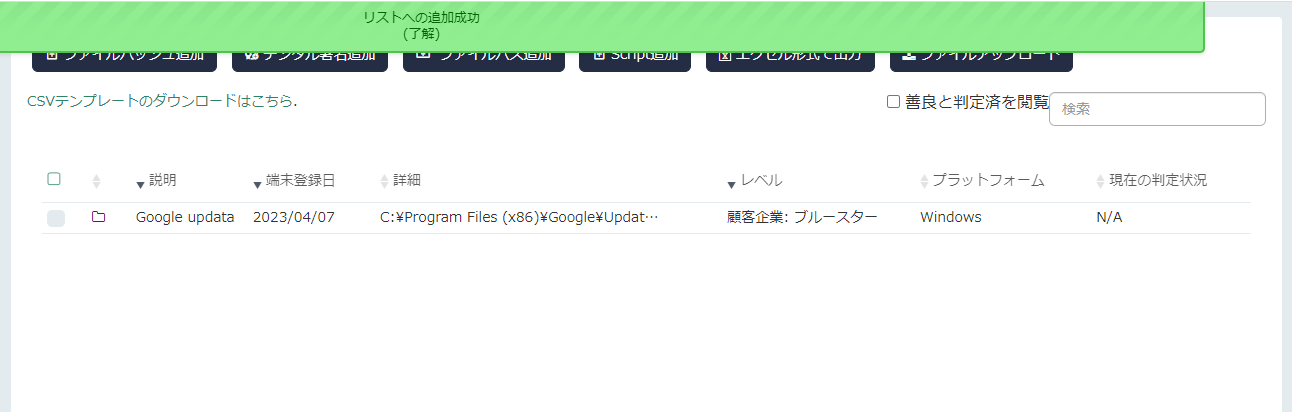デジタル署名、ハッシュ、ファイルパスを利用しホワイトリストへ包括登録
PC Matic PRO(法人版)では、自社開発アプリケーションに用いるデジタル署名をホワイトリストへ包括的に登録することが可能です。起動阻止されるリスクがなくなります。同期には指定してから5分程度要します。
-
ブロックされた企業の「プロセス稼働管理」-「プロセス起動阻止」タブをクリックします。
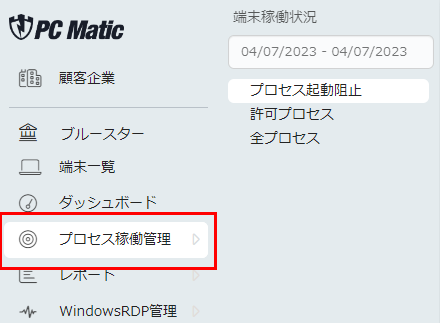
-
起動許可を与えたいアプリケーションの左にある「+」を押します。
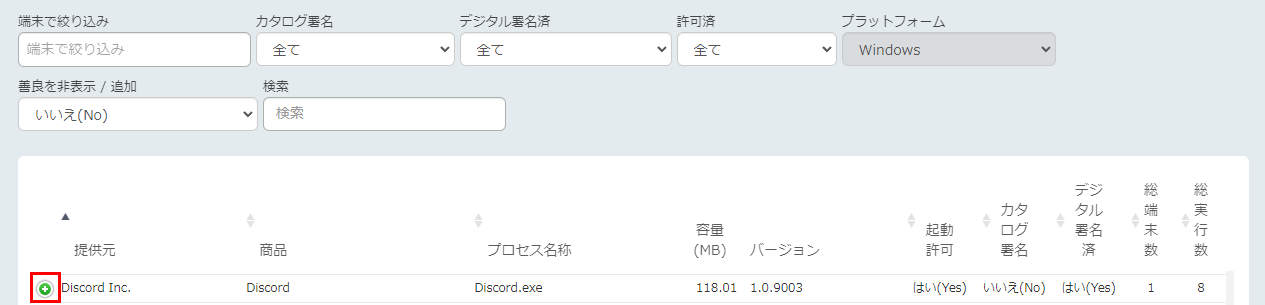
-
開いた画面の「拒否/許可」タブを押し、種類を「デジタル署名」にします。デジタル署名がなされていない場合は、デジタル署名を選択することができません。
デジタル署名がない場合は、「ファイルパス指定」を検討ください。同じディレクトリで頻度高くMD5ハッシュが変更される際に効率に運用可能です。ただし、セキュリティレベルは低くなります。
詳しくは、「ローカル・ホワイトリスト指定の種類」をご参照ください。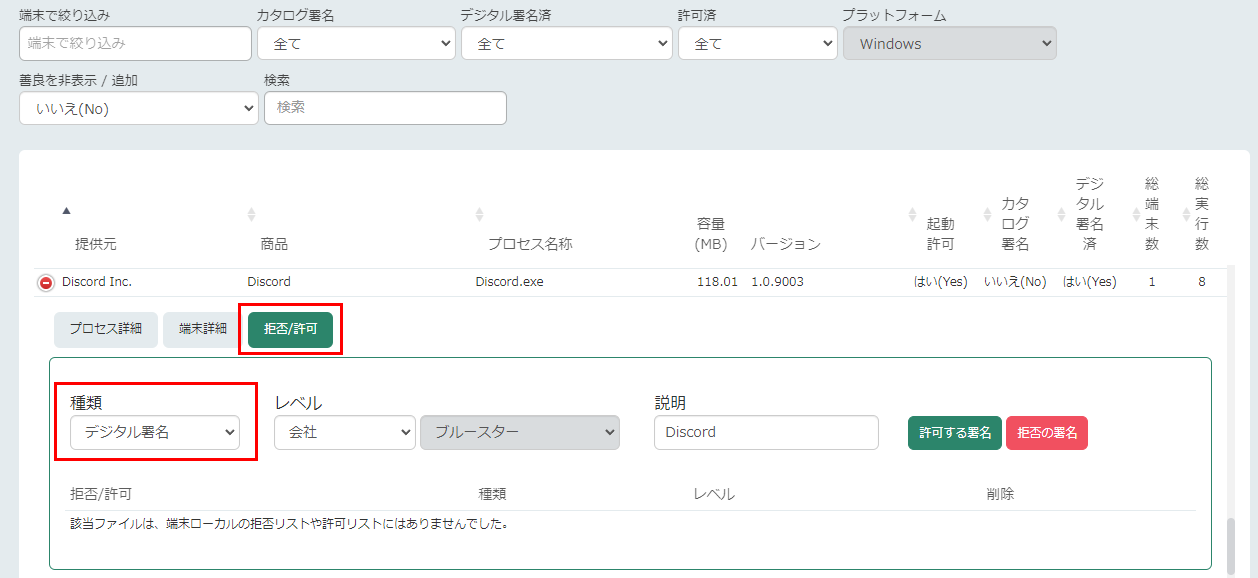
-
ウインドウ下のスクロールバーを利用して、その行の右にある「許可する署名」を押してデジタル署名のホワイトリストへ追加します。
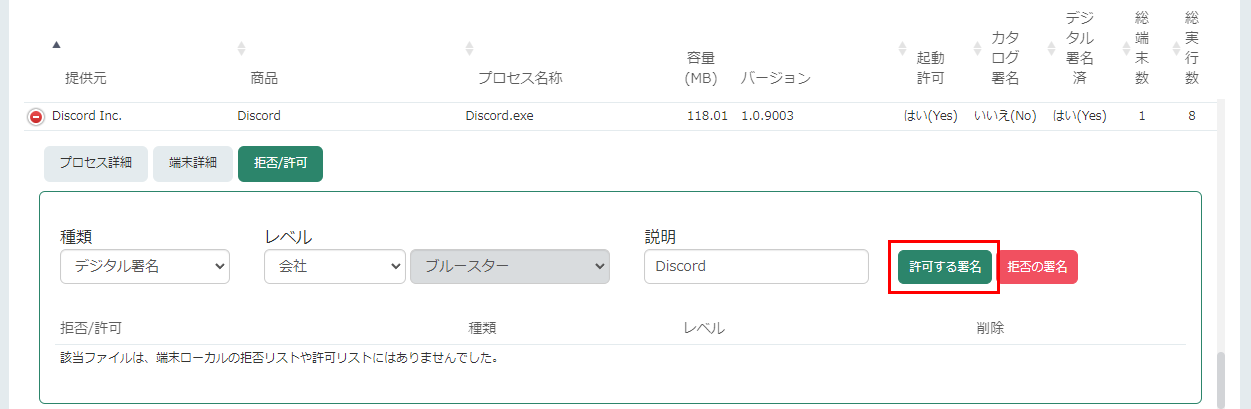
-
登録に成功すると画面上部に「成功しました」と緑色の通知が表示され、先程追加したウインドウに追加された項目が増えます。これで追加が完了しました。
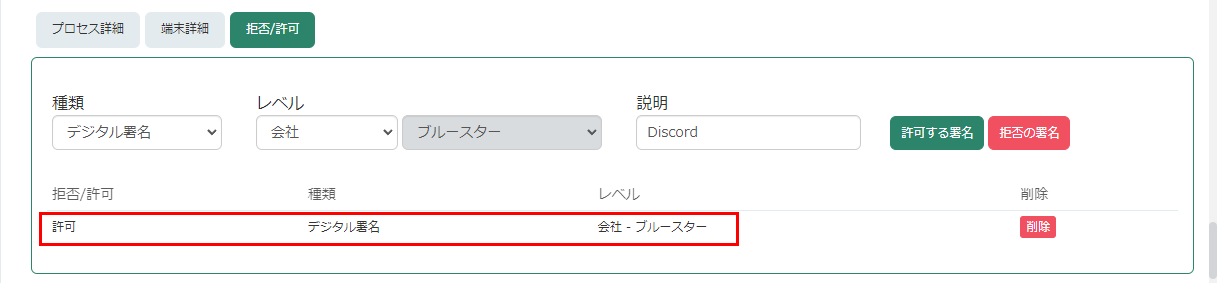
ローカル・ホワイトリストへファイルパス指定
ディレクトリ単位指定例: C:\Program Files (x86)\Google\Update
ディレクトリ傘下のバイナリー形式実行ファイルがすべて許可されます。
exe,dll,com,msi等のバイナリ形式ファイルのみ。wsf,vbs,bat等のスクリプトは包括指定で起動許可されません。
ファイル単位での指定例: C:\Program Files (x86)\Google\Update\GoogleUpdate.exe
指定ファイルのみ実行が許可されます。
ファイルパスやファイル名に、日本語のかな、漢字はご利用頂けませんのでご注意ください。
-
「アカウント設定」-「ローカル・ホワイトリスト」-「ファイルパス追加」を選択します。
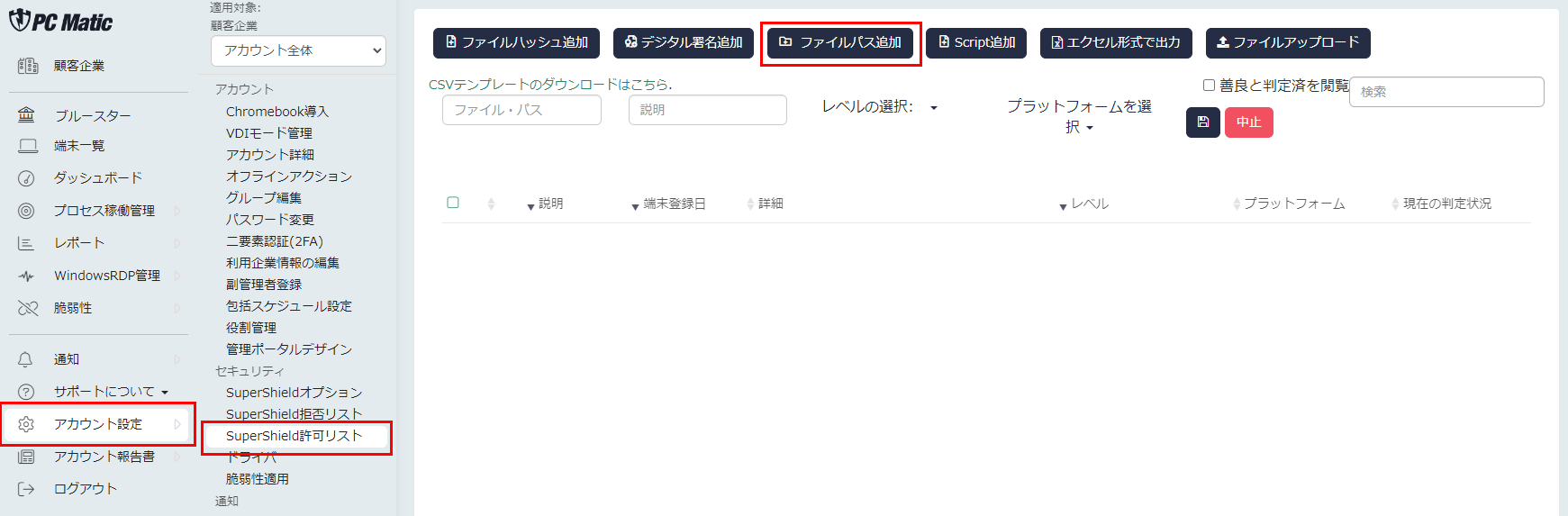
-
『ファイルパス』『説明(アプリケーション名称など)』『グループ』『Windows/mac』を入力・選択し、最後に黒色アイコンの『保存』を押します。

-
下のリストへ追加されれば成功です。『詳細』のファイルパスにマウスオーバーし、ファイルパスが正しく入力されているか確認ください。