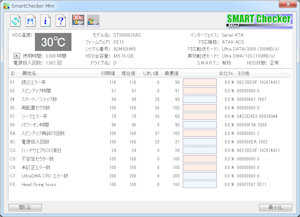ハードディスクの劣化情報を取得
「長年使ってきたパソコンが遅くなってきた・・・」そんな原因のひとつに、ハードディスクの劣化があります。
ハードディスクの劣化情報をS.M.A.R.T.を用いて取得する方法
ハードディスクを分かりやすくいうと、ガラスの円盤上に磁性体を皮膜状態で塗り、高速で回転させて記録している装置になります。どれほど精密であるかをわかりすく説明すると、円盤を野球場の大きさにすると、その野球場が毎分5,400回転から10,000回転で高速で廻り、グラウンドにおかれたパチンコ玉を高さ2cmのところから読み書きしているという技術です。高速回転する円盤と情報の読み書きをするヘッド部分が近いことから、ちょっとした振動で接触してしまうことがあります。この時に異音を発することがあります。パソコンを長年使っていると、接触をしたり、磁性体が劣化することにより読み書きができなくなってきます。これは製品寿命としてある程度仕方のないことです。
ハードディスクが劣化しているという情報は、ハードディスクが持つS.M.A.R.T.という機能を利用して読み出すことができます。これを見るとパソコンのハードディスクが寿命を迎えようとしているのか、それとも別に原因があるのかの判断材料となります。
方法1: CrystalDiskInfoを利用する
ひよひよさんという方が作られたフリーソフトウェアです。こちらのサイトから無料でダウンロードすることができます。
https://crystalmark.info/software/CrystalDiskInfo/
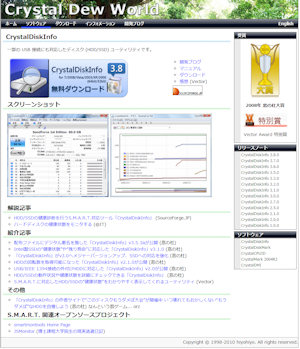
インストールをしてプログラムを起動すると次のような画面がでます。左上に「正常」とまず表示されているか確認ください。1~2時間ほど、CrystalDiskInfoを起動したままにして、いつものようにパソコンを使い続けてください。その後も正常であれば問題ありません。
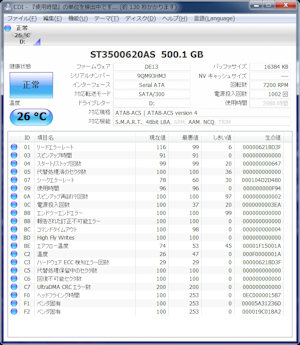
方法2: SmartChecker Miniを利用する
Ham's Softという会社が作られたフリーソフトウェアです。こちらのサイトから無料でダウンロードすることができます。
https://www.forest.impress.co.jp/library/software/smartchkmini/
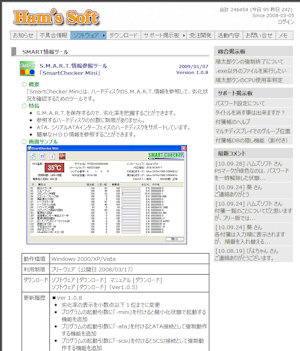
インストールをしてプログラムを起動すると次のような画面がでます。「劣化%」というところを参照ください。特に「シークエラー率」「不安定セクター数」「再配置セクタ数」が悪化していたらハードディスクが劣化している可能性が高いので、ハードディスクを交換することをお勧めします。ハードディスクであれば、この際にSSDへ換装を行うと高速化も期待できます。