Windows Repair Free
を使ってWindowsを修復する
古いアプリケーションや悪質なアプリケーションをインストールして破損したWindowsを可能な限り修復します。利用にあたっては、PC Matic SuperShieldを始めすべてのセキュリティソフトを必ず事前にアンインストールしておく必要があります。
万が一に備え、実施前には必ず必要な文書などのバックアップをお願い申し上げます。Windows 11/10でCCleanerを利用してシステムが不安定になった場合は、本ツールを利用しても修復が行えません。Windowsの初期導入やリカバリーディスクを利用し、パソコンを初期状態に戻す必要があります。
以下のサイトからダウンロードします。
Windows Repair Free ダウンロード- Windows Repair Free ダウンロード
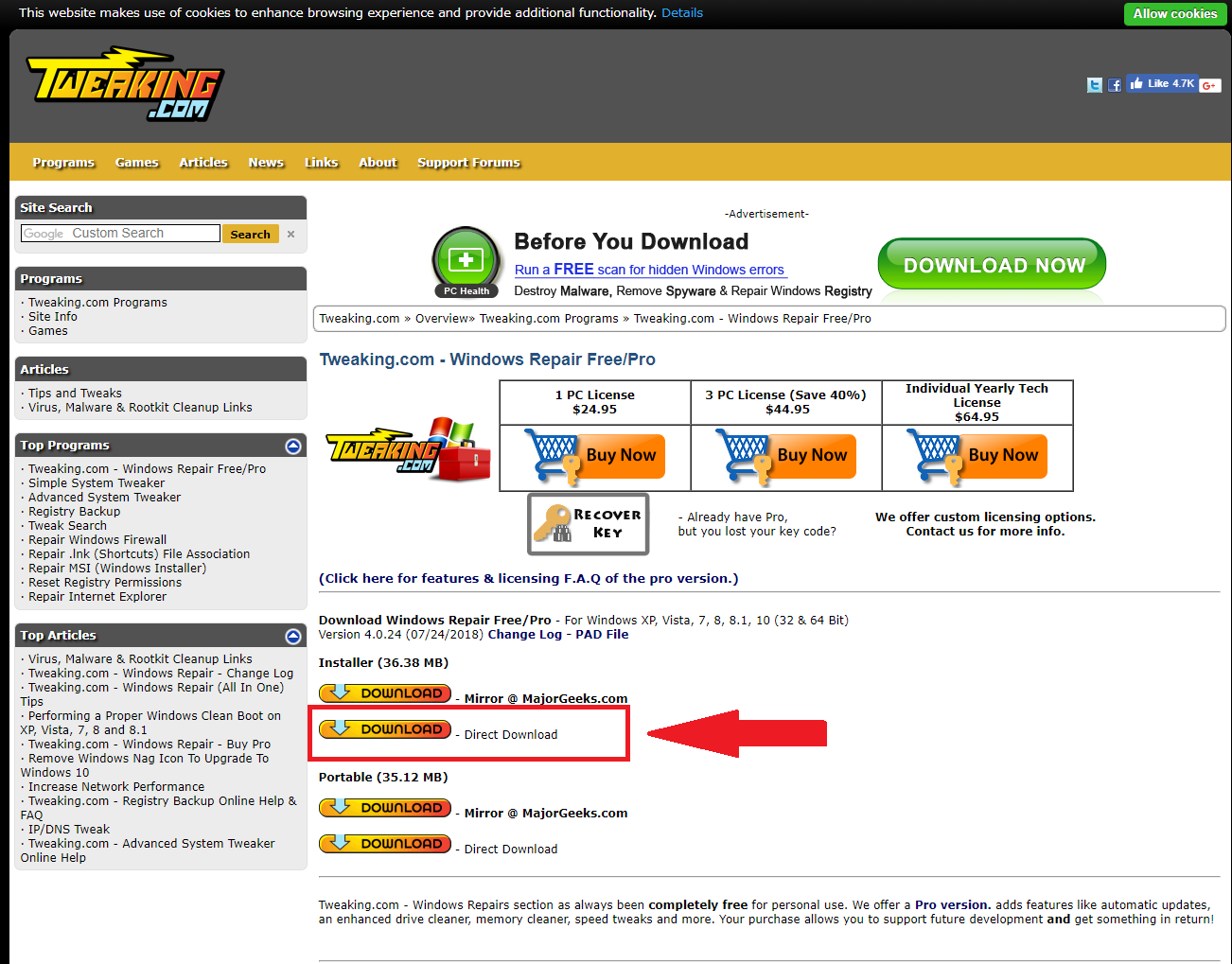
- Windows Repair Freeのインストールを行います。
www.tweaking.comよりダウンロードしたファイルをダブルクリックします。
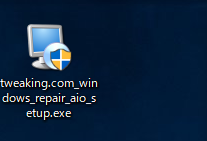
- 指示に従いインストールしていきます。ほぼ標準設定のままインストールしていきます。
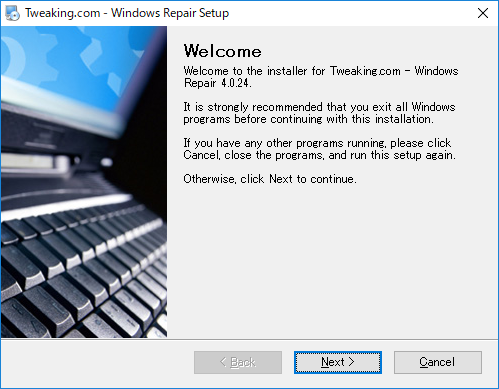
- 以下の画面が表示されたら、そのまま「Next」を押します。Windows Repairが起動します。
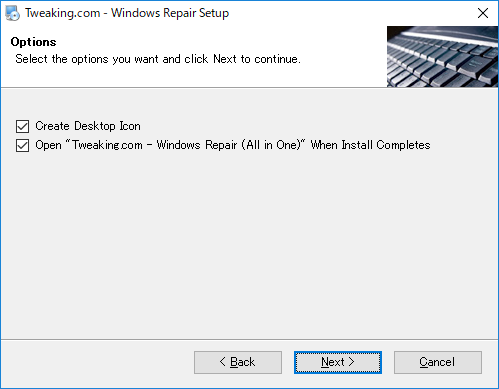
- 「I agree」を押して利用規約に同意ます
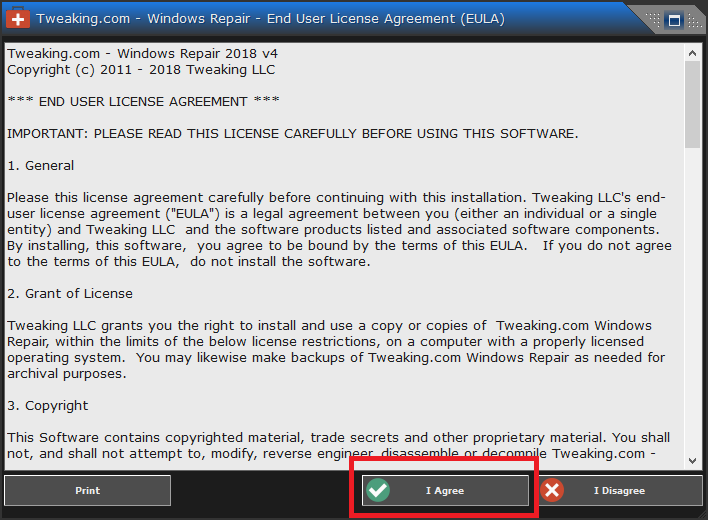
- 「Reboot To Safe Mode」を押して、WindowsをSafeモードで起動させます。
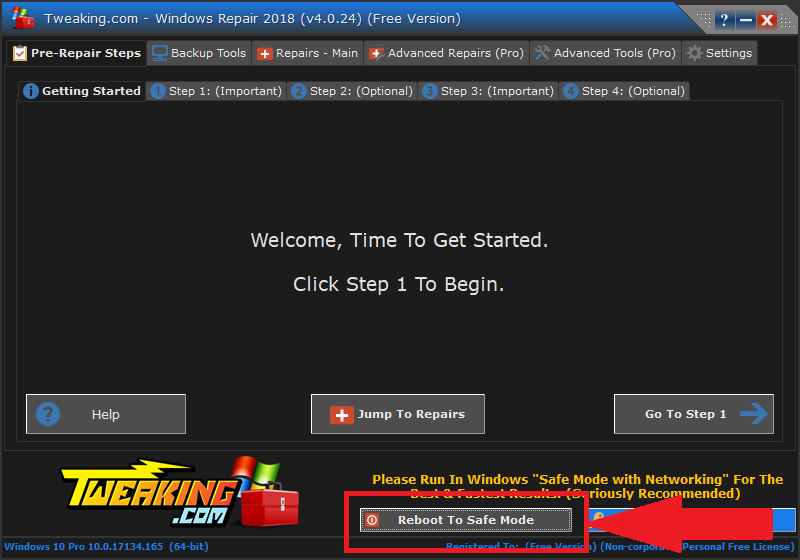
- Windows起動後に、「Windows Repair」をダブルクリックして起動します。
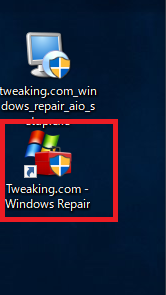
- Windows起動後に、「Pre-Repair Steps」を選択し、次に「Step 3(Important)」を選択し、次に「Open Check Disk At Next Boot」をクリックします。
開いた画面「Check Disk (chkdsk)」の画面にある「(/R) Fixes errors on.....」の左にある丸印にチェックをいれて選択します。次に「Add To Next Boot」を押します。次に「Check Disk (chkdsk)」の画面を閉じます。
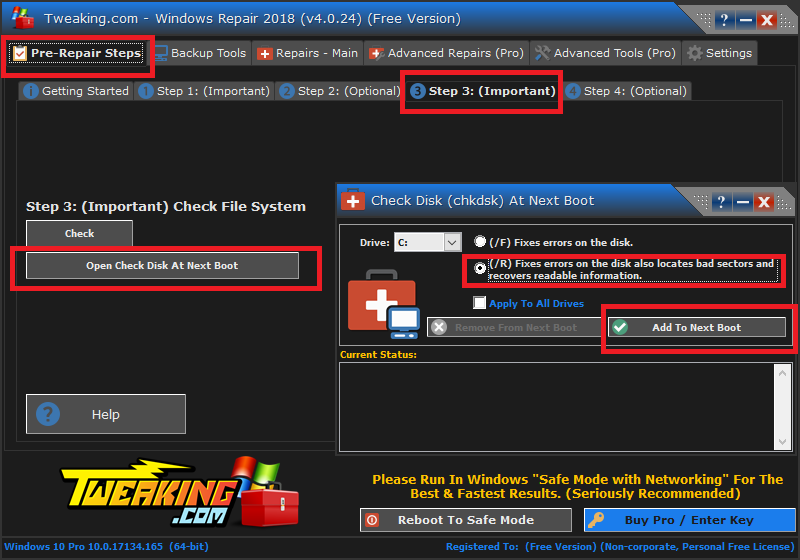
- 「Repairs - Main」を選択し、次に「Open Repairs」を選択します。
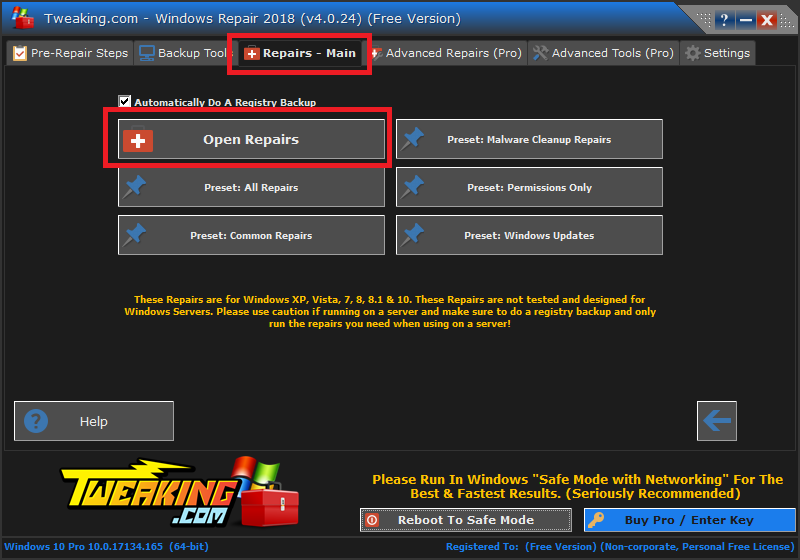
- 「Restart/Shutdown System」を選択し、次に「Start Repairs」を選択します。
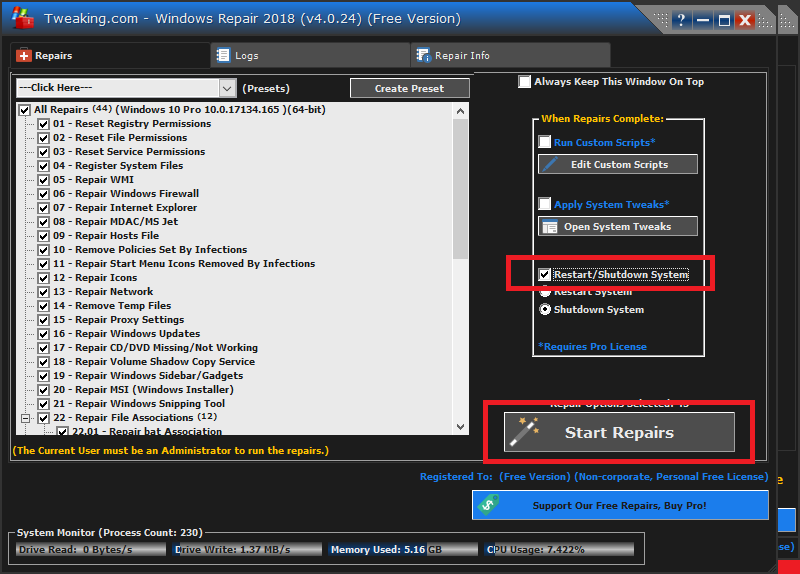
- パソコンが自動的にサインアウトとシャットダウンされ修復が始まります。所要時間は1時間から2時間です。すべての作業が完了すると、再起動されます。
Using Windows Repair Tool from PC Matic Team on Vimeo.