動作は安定してますか?
パソコンが起動してから暫く動きが遅い
Windows 11/10では、様々な自動更新や同期が最初の10分程走り遅くなります。暫く放置しておくことをお勧めします。特に「Windows Search」と「Windows update」呼ばれる機能が立ち上がり時に負荷をかけていることが多いため、以下の手順で停止することで改善します。これは停止しても問題ありません。
起動直後の自動更新
- Windowsアップデート
- Microsoft Storeの自動更新
- スタートアップに格納されているAdobe等のアプリケーション
- Microsoft Defender Antivirus 更新プログラム
Microsoft Storeは利用していないというお客様からのご連絡を頂くことがありますが、「ペイント」「Xbox」「映画&テレビ」「ソリティア」など様々な付属アプリケーションがMicrosoft Store経由で配信されており、同機能を利用してアプリケーションの自動更新がなされます。利用していない標準アプリをアンインストールすることで、起動後に負荷がかかる時間を短縮できます。
Microsoft Storeは利用していないというお客様からのご連絡を頂くことがありますが、「ペイント」「Xbox」「映画&テレビ」「ソリティア」など様々な付属アプリケーションがMicrosoft Store経由で配信されており、同機能を利用してアプリケーションの自動更新がなされます。
このほか、Windows標準のOneDriveは起動時に非常に大きな負荷をパソコンにかけます。通信帯域およびCPU負荷をかけファイル同期を行います。これら同期が完了するまで、前述の自動更新は実施されません。このためOneDriveを利用し、更新の必要があるファイルがある際は、パソコンが落ち着くまで更に時間を要します。
起動直後の同期
- OneDrive
- Windowsバックアップ(アクセシビリティ、アカウント情報、パスワード等)の同期
起動速度を改善するには・・・
「設定」-「アプリ」-「インストールされているアプリ」から、利用していないアプリケーションを削除することで、パソコン起動時から安定するまでの時間を短縮することができます。いつか利用するアプリケーションは、その際に再度インストールする事で、毎日の起動を高速化することできるため、利用頻度が高くないアプリケーションのアンインストールを強くお勧めします。
Windows Searchを停止する
スタートメニュー隣の検索窓から「msconfig」と入力し「システム構成」というシステムプログラムを起動します。その中の「サービス」というタブから「Windows Search」を探します。そこにある□を白い四角にしてチェックを外してください。「適用」を押します。パソコンを再起動します。
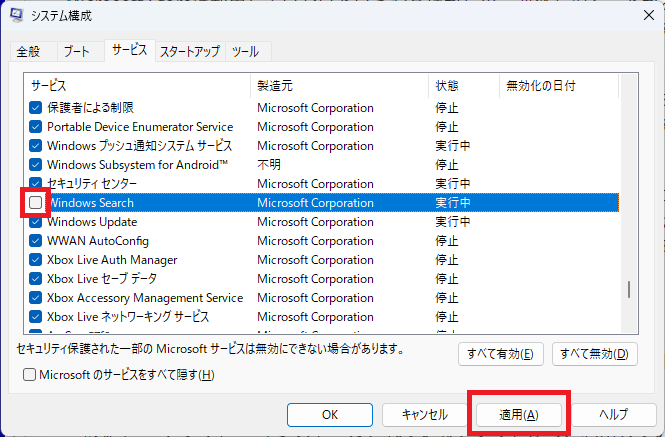
Windows updateを手動実行
「スタート」-「設定」-「Windows update 」にて「更新プログラムのチェック」を押してWindows updateを手動で探索・適用します。
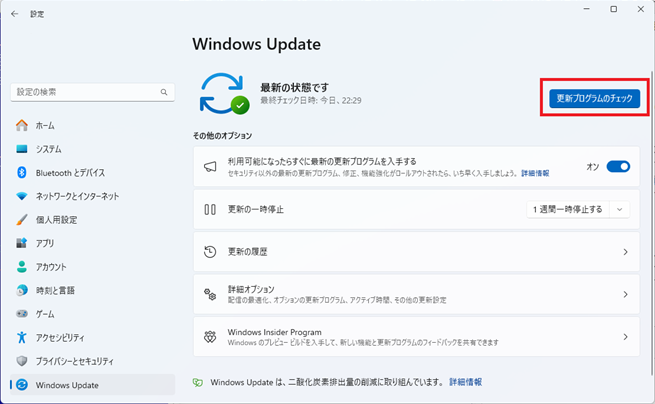
Microsotストアの更新を手動実行
- タスクバーにある買い物かごにWindowsのロゴがついているアイコンをクリックし、Microsoft ストアを起動します。

- 左下にある「ライブラリ」を押します。
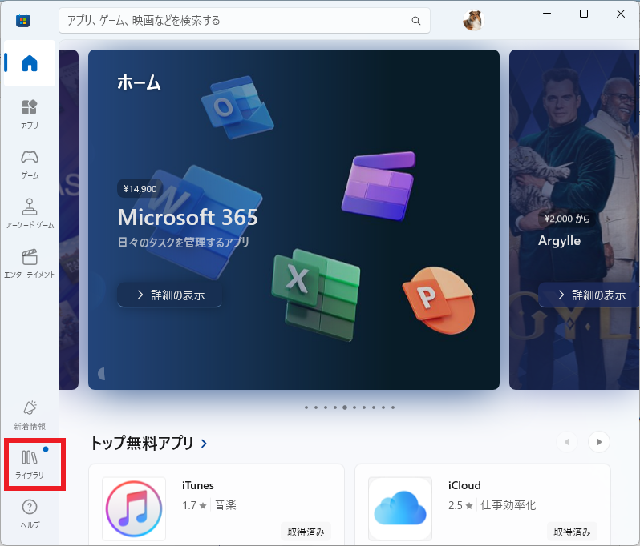
- 「更新プログラムを取得する」を押します。更新が完了するまで待ちます。
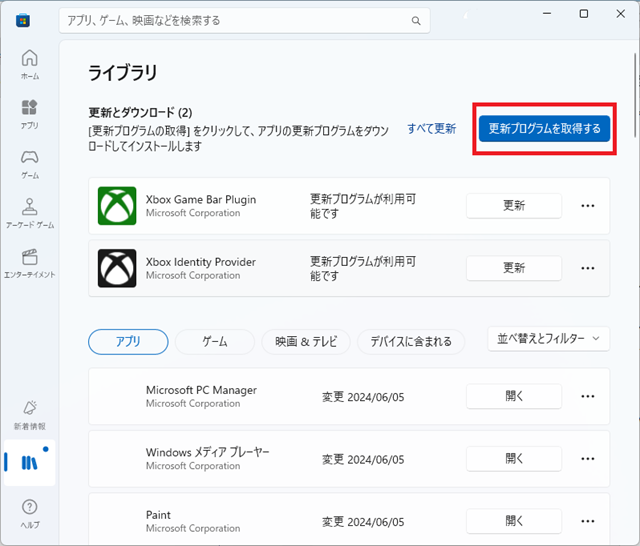
2020年頃から発売されているゲーミング仕様ではない一般的なWindowsノートパソコンの消費電力は、それ以前のものと比較してiPad相当とまではいきませんがかなり下がっています。Intel N100などのCPUでは 6 Wattにまで省電力化が進んでいます。マイクロソフトは、電源を落とすことなく利用しているタブレットのように、Windowsパソコンの電源を入れっぱなしにたまま利用することを最近では想定しています。実際、省電力化が進んでいるため、欧米ではパソコンの電源を入れっぱなしにして利用しているケースが多いようです。
日本では「もったいない文化」と「以前からの慣習」でパソコンは利用し終わったら電源を落としますが、今後はタブレットやスマートフォンのように電源を入れっぱなしにするのが一般的になる流れです。Windows updateも深夜に自動的に適用されるよう、標準設定されています。電源をいれて利用可能になるまで待たされるノートパソコンをご利用の際は、電源を落とさずに利用してみてはいかがでしょうか。マイクロソフトは1日に8時間以上は電源を入れっぱなしにして、放置することを推奨しているようです。
戻る