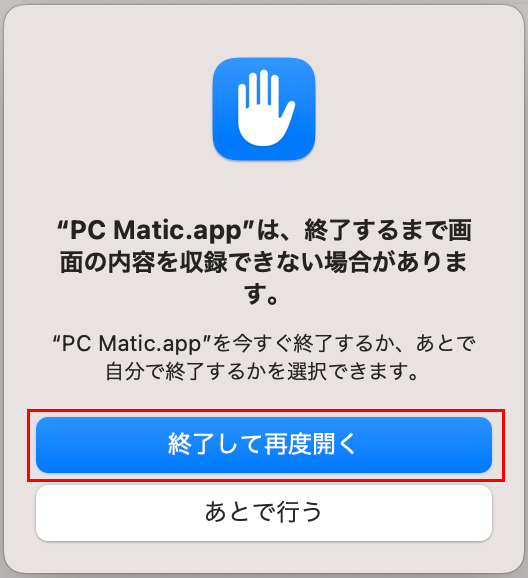TOP > FAQ> 法人版(Pro/MSP)関係
PC Matic法人版のmacOS版インストール方法について
PC Matic法人版をインストールするには、社内の管理者の方からショートURL、もしくはPC Maticからメールに記載されているURLからインストーラー(ライセンス認証Cookie付)をダウンロードする必要があります。
まだインストーラーのダウンロード用URLが手元にない場合は、社内の管理者にお問い合わせください。
社内配布用 導入手順PDFインストール手順
-
ショートURL、もしくはメールに記載されているURLをsafariで開き、ライセンス認証Cookie付インストーラーをダウンロードしてください。
※Safari以外のブラウザ、ChromeやFirefoxで開くと正しくダウンロードできませんので、必ずSafariで行ってください。
※このURLをクリックせずに、PC Maticインストーラーを実行した際は、PC MaticアカウントのIDとパスワードの入力が求められます。MSP版にて管理者アドレスを入力し導入した際は、「未割当の端末」に利用登録した端末がリストアップされますので、必要な企業・グループへ端末を移動してください。 -
Safariの「ダウンロードを表示します」のボタンをクリックして、表示されたpkgファイルをクリックします。
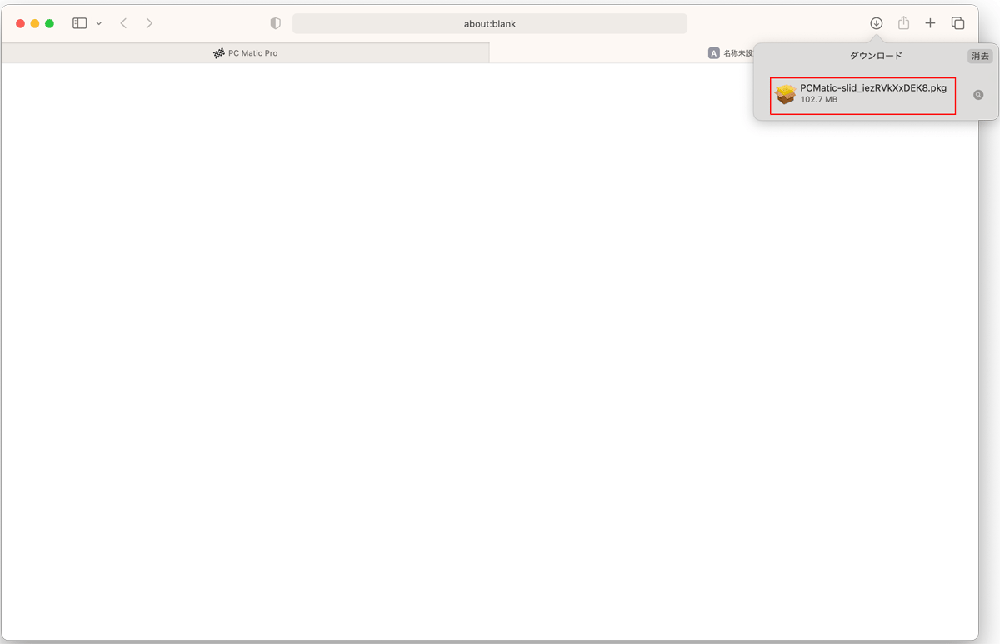
-
インストーラーが起動します。「続ける」を押します。
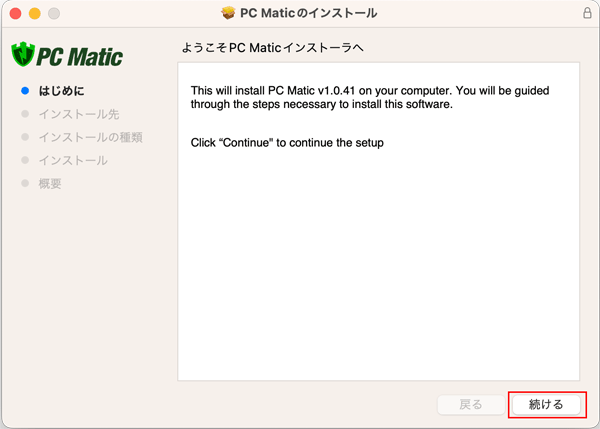
-
「インストール」を押します。
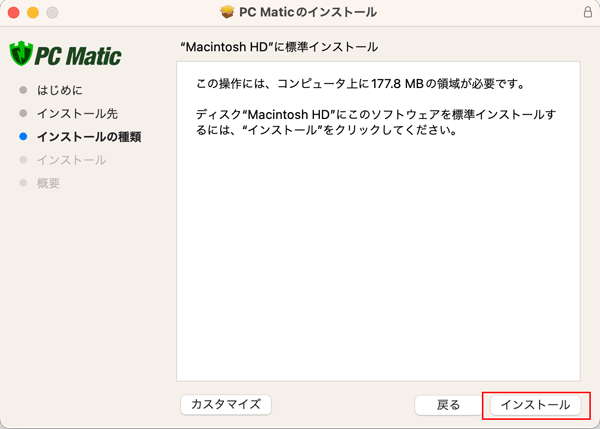
-
「インストーラーが新しいソフトウェアをインストールしようとしています。」と画面が表示されたら、Touch IDかパスコードを使用して許可を行ってください。
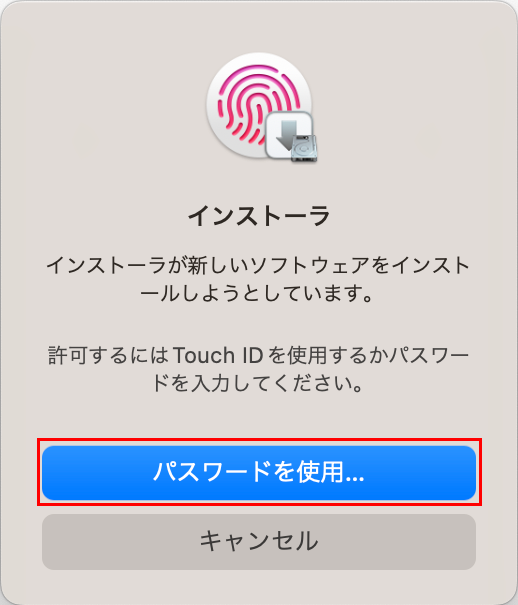
-
「機能拡張がブロックされました」と表示されたら「システム設定を開く」を押します。
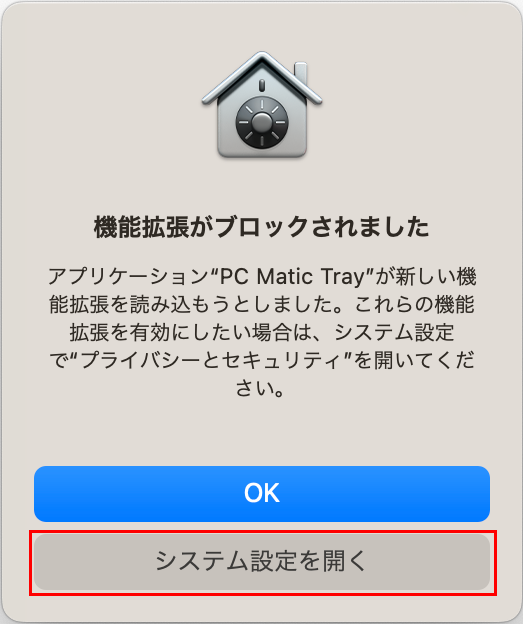
-
macOSにて表示された画面から「許可」を押して「プライバシーとセキュリティ」の「ファイルとフォルダ」にある「PC Matic」と「PC Matic System Extension」に「フルディスクアクセス」を与えます。
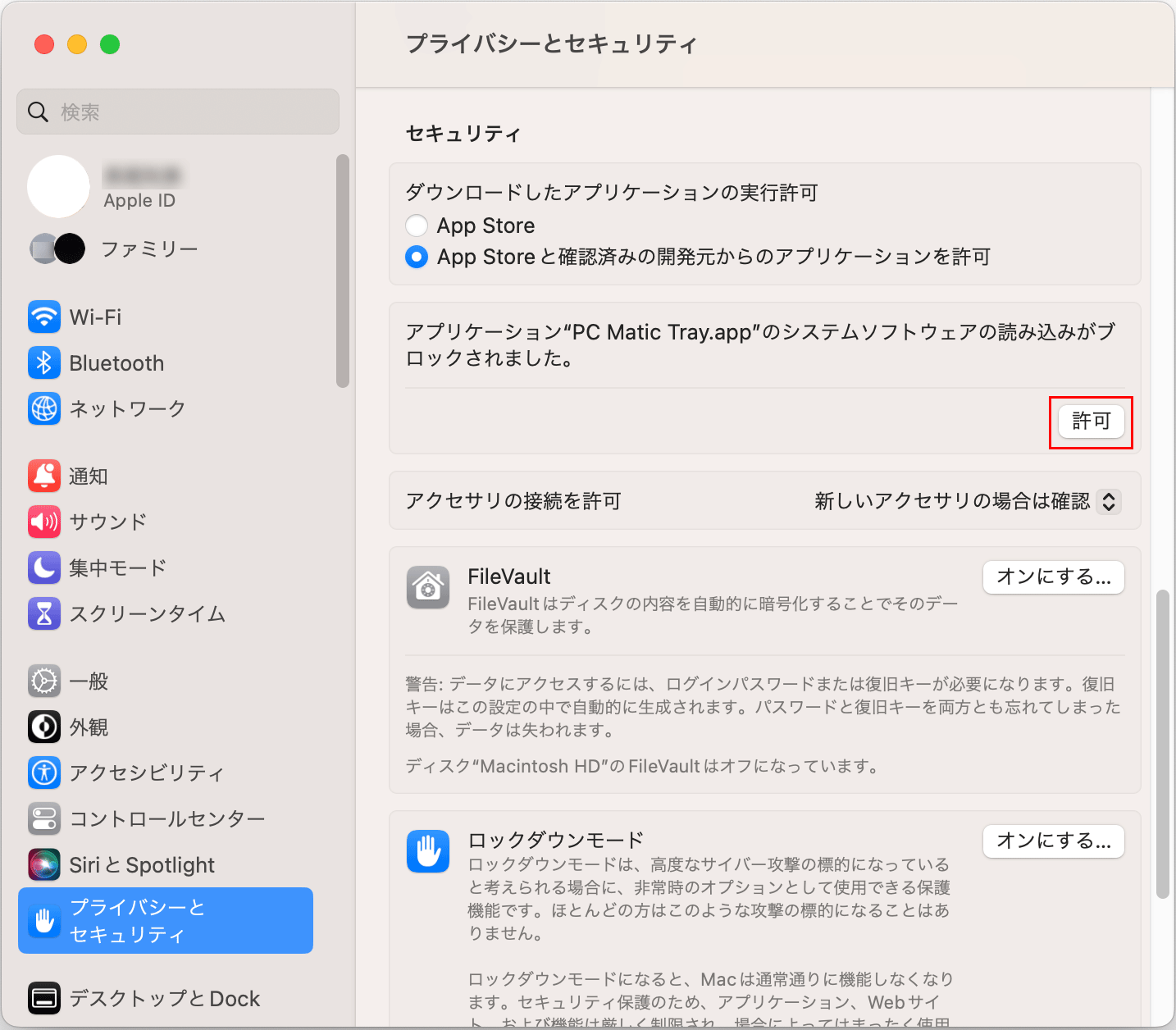
-
プライバシーとセキュリティの画面が表示されたら、Touch IDかパスコードを使用して許可を行ってください。
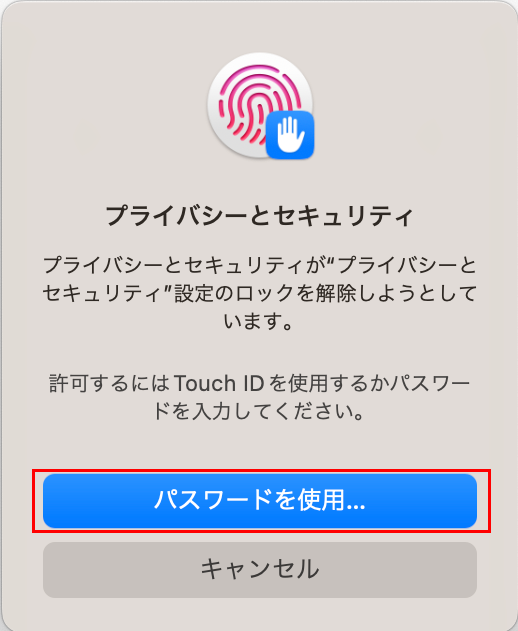
-
「インストールが完了しました」と表示されたら、インストーラーの「閉じる」を押します。
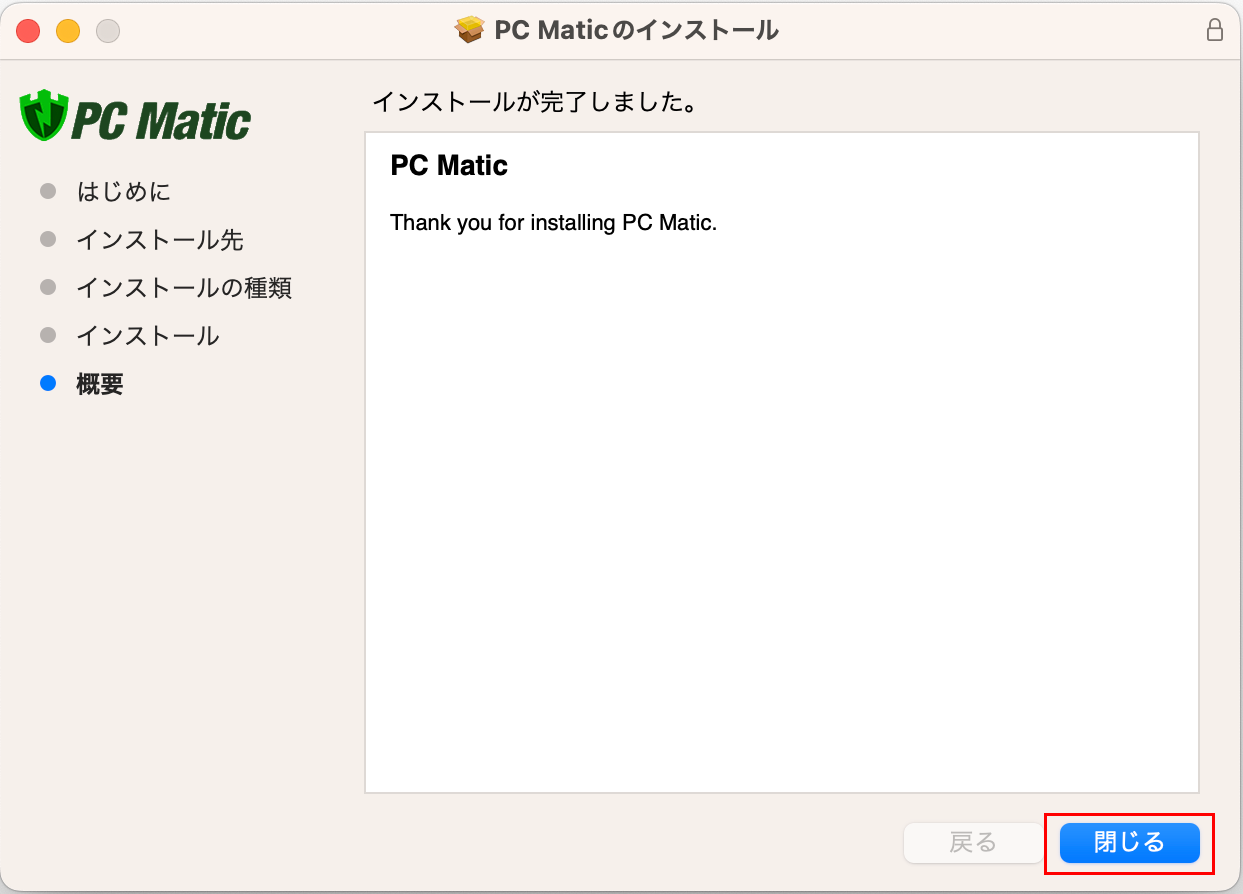
-
インストーラーをゴミ箱に入れるか表示された場合は、「ゴミ箱に入れる」を押します。
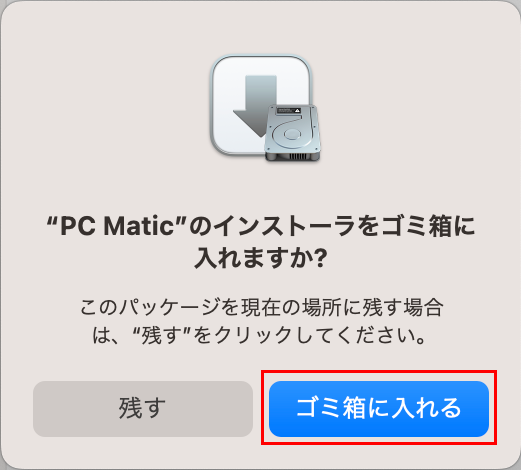
-
デスクトップの通知は×マークを押して非表示にしてください。
また、インストールが完了すると、PC MaticのSuperShieldアイコンがメニューバーに表示されます。
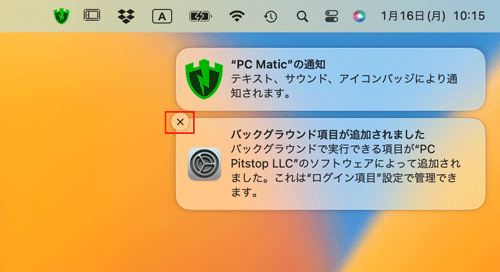
-
「プライバシーとセキュリティ」-「フルディスクアクセス」から「PC Matic」と「PC Matic System Extension」を右にスライドして有効にします。
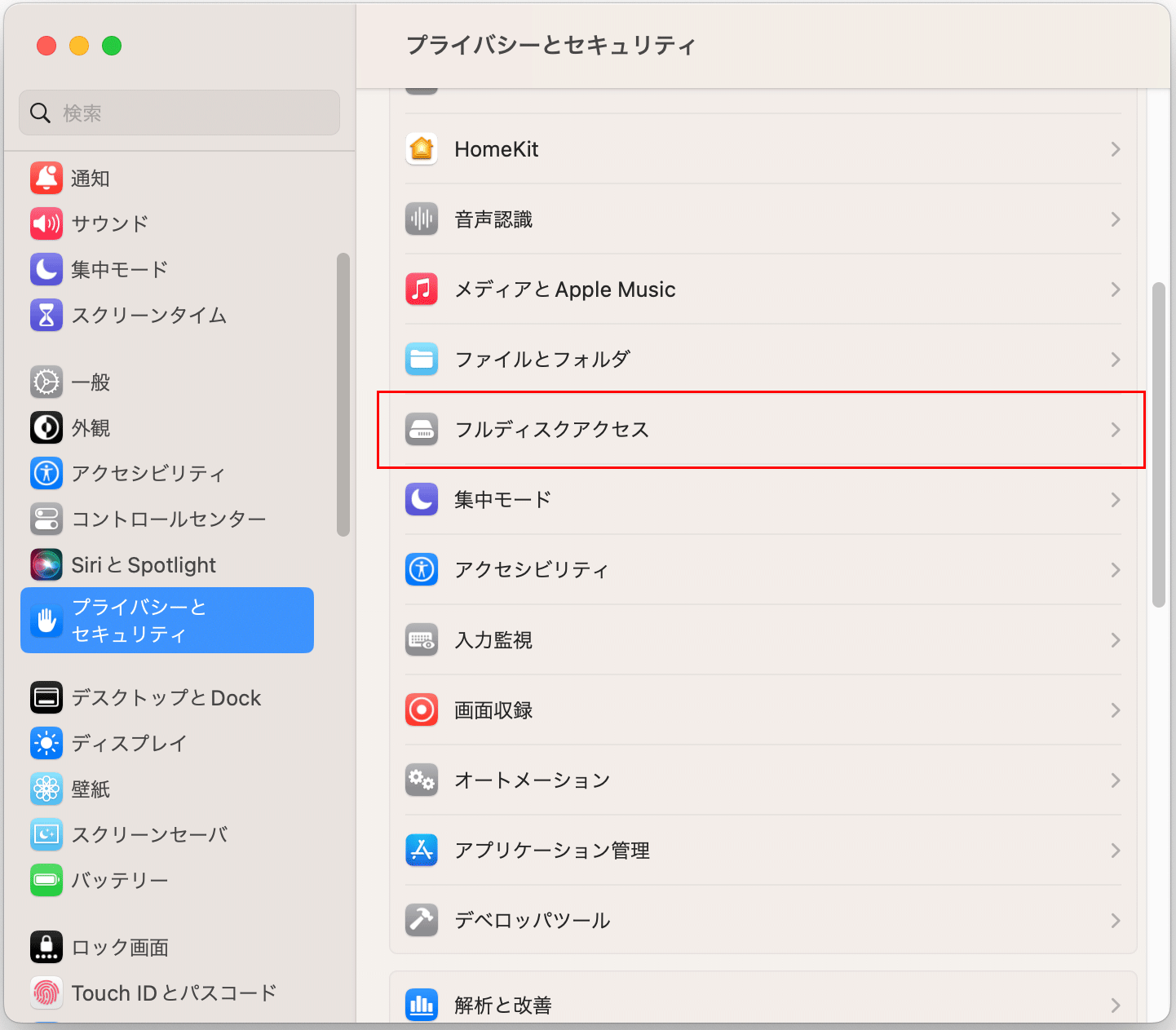
-
プライバシーとセキュリティの画面が表示されたら、Touch IDかパスコードを使用して許可を行ってください。
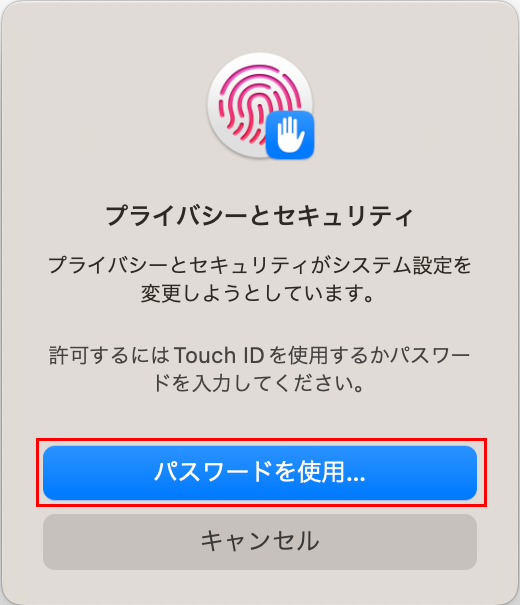
-
以上でインストール作業は終了です。社内の管理者の方にインストールを行ったパソコンが登録されているかをご確認ください。
リモートデスクトップを使用する場合
管理者の方がリモートデスクトップ機能を使用した際は、macOSではダイアログが表示されます。その場合は、以下の手順で設定を行ってください。
-
スクリーンの記録についてプライバシー設定画面が表示されたら「システム情報を開く」を選択します。
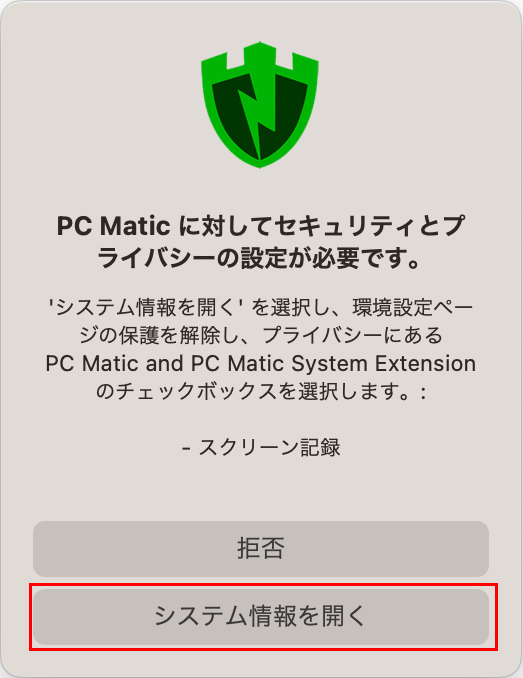
-
「プライバシーとセキュリティ」-「画面収録とシステム録音」から「PC Matic」を右にスライドして有効にします。
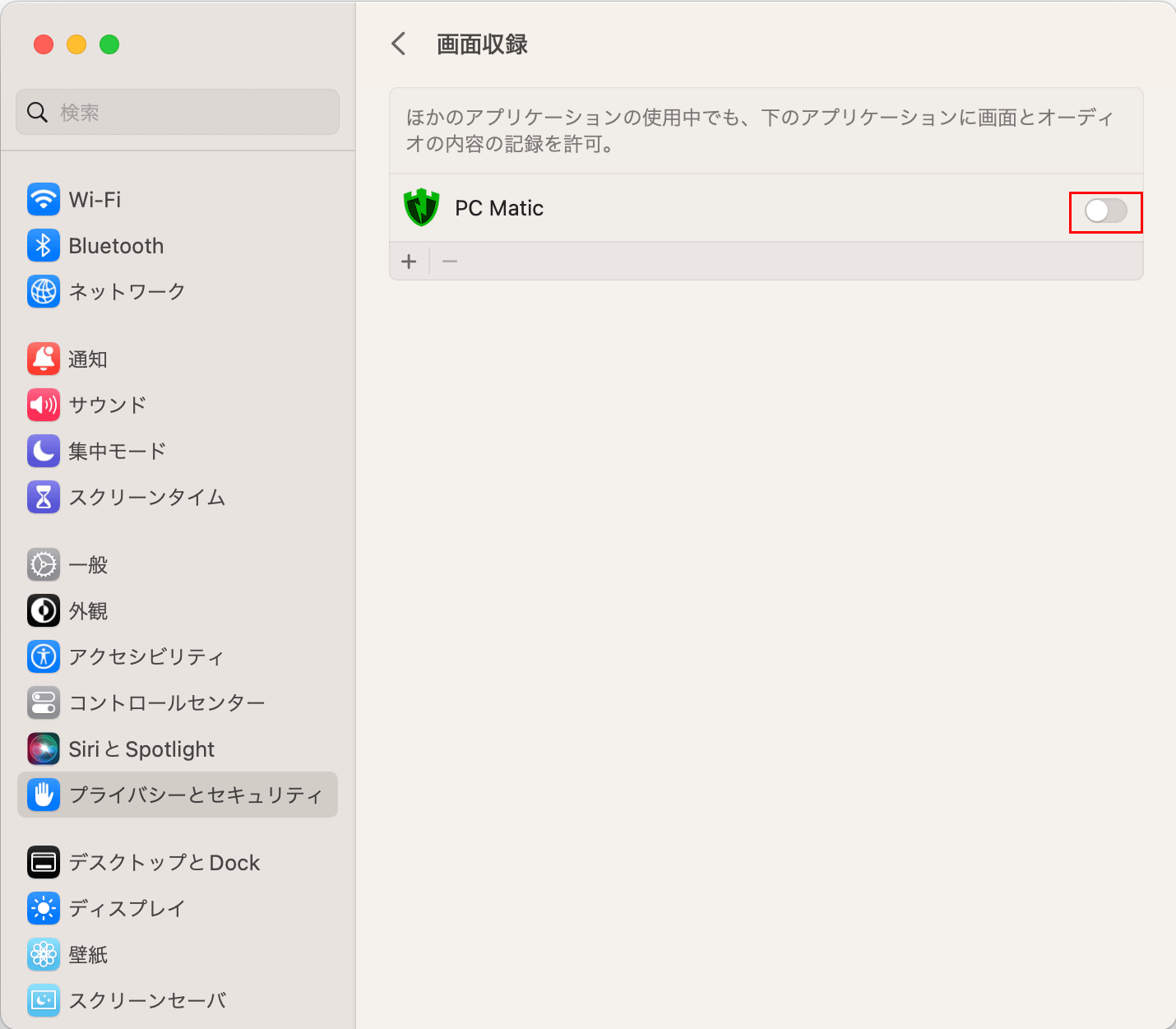
-
「終了して再度開く」を押します。メニューバーにあるPC MaticのSuperShieldアイコンが1度消えて再度表示されれば設定は完了です。